Czy uśpienie komputera Mac, gdy go nie używasz, jest dla ciebie irytujące? Czy często nie kończysz dużych pobrań na komputerze Mac, ponieważ przechodzi on automatycznie w tryb uśpienia, gdy go nie używasz? Jeśli tak, to ten artykuł jest dla Ciebie!
Pokażemy Ci kilka sposobów jak powstrzymać Maca przed spaniem. W ten sposób będziesz mógł dokończyć pobieranie, których potrzebujesz, i kilka innych rzeczy, które zostawisz na komputerze Mac i które musisz zrobić, gdy jesteś z dala od komputera Mac.
Część 1. Co się dzieje, gdy komputer Mac jest w trybie uśpienia?Część 2: Jak sprawić, by komputer Mac był jak nowyCzęść 3: Zapobiegaj uśpieniu komputera Mac, ustawiając preferencje systemowe komputera MacCzęść 4: Wniosek
W rzeczywistości każdy komputer Mac ma tę funkcję trybu uśpienia, aby zaoszczędzić więcej energii. Jednak nadal istnieją pytania dotyczące tego, co dzieje się z komputerem Mac, gdy przechodzi on w tryb uśpienia. Zanim udzielimy odpowiedzi na to pytanie, przyjrzyjmy się różnym trybom uśpienia, które ma Twój komputer Mac.
- Uśpienie — pamięć RAM komputera Mac pozostaje włączona, gdy jest w trybie uśpienia. W tym miejscu będziesz mógł szybko obudzić komputer Mac, ponieważ nie ma rzeczy, które musisz załadować z dysku twardego komputera Mac.
- Hibernacja — w tym miejscu zawartość pamięci RAM jest faktycznie kopiowana na dysk startowy, zanim komputer Mac przejdzie w tryb uśpienia. A gdy komputer Mac przejdzie w stan uśpienia, zasilanie zostanie również wyłączone z pamięci RAM. A kiedy obudzisz komputer Mac, najpierw będzie musiał zapisać dane z powrotem do pamięci RAM. Dlatego czas budzenia jest nieco wolniejszy.
- Bezpieczne uśpienie – podobnie jest w przypadku hibernacji. Jedyna różnica polega na tym, że zanim komputer Mac przejdzie w tryb uśpienia, skopiował zawartość na dysk startowy, a pamięć RAM pozostaje włączona. A czas przebudzenia jest szybki. Dzieje się tak, ponieważ pamięć RAM nadal zawiera wszystkie potrzebne informacje, ponieważ była nadal włączona.
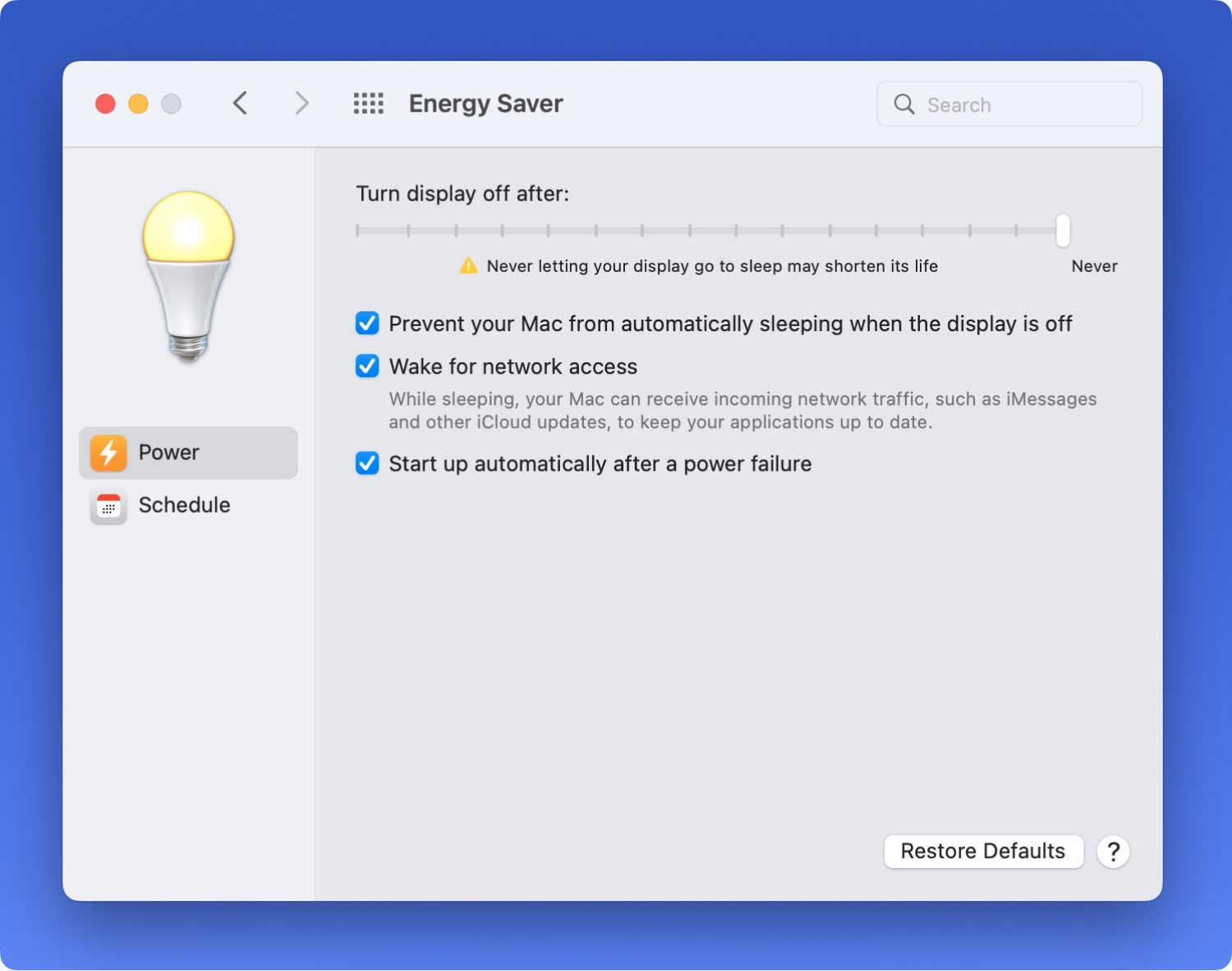
Ludzie również czytają Jak znaleźć i usunąć podobne obrazy na MacBooku
Część 1. Co się dzieje, gdy komputer Mac jest w trybie uśpienia?
Jedyną różnicą, jaką uzyskasz z tych trybów uśpienia Maca, jest to, że jeśli twoja pamięć RAM została skopiowana na dysk twardy przed pójściem spać. A kiedy komputer Mac przejdzie w tryb uśpienia, oto rzeczy, które faktycznie się dzieją.
- Procesor jest wprowadzany w stan niskiego poboru mocy.
- Wyjście wideo komputera Mac zostanie wyłączone.
- Dysk twardy dostarczony przez firmę Apple również przestanie się obracać. To samo dotyczy każdego posiadanego wewnętrznego lub zewnętrznego dysku twardego innej firmy.
- Nośnik optyczny komputera Mac obraca się w dół.
- Zasilanie, które masz w pamięci RAM, zostanie usunięte.
- Port Ethernet zostanie wyłączony.
- Funkcje AirPort również zostaną wyłączone.
- Porty USB będą również miały ograniczoną funkcjonalność.
- Wejście i wyjście audio również zostanie wyłączone.
- Karty rozszerzeń również zostaną wyłączone.
- Modem zostanie wyłączony, jeśli go masz.
- Bluetooth również zostanie wyłączony.
Tak więc w oparciu o wszystkie rzeczy, których Twój Mac nie może zrobić, gdy śpi, nie będziesz w stanie dokończyć niczego, co pozostawiłeś w nim do przetworzenia, gdy przejdzie w stan uśpienia. Więc przejdźmy dalej i znajdźmy sposoby, jak tymczasowo powstrzymać komputer Mac przed spaniem.
W rzeczywistości każdy komputer Mac pozwoli ci ustawić, jak długo komputer Mac będzie wyświetlany, gdy jest nieaktywny. Będziesz mógł znaleźć suwak, który może przejść od 1 minuty do Nigdy, gdy masz okno oszczędzania energii w Preferencjach systemowych.
Jeśli naprawdę chcesz, aby Twój Mac nie spał podczas pobierania dużego pliku lub po prostu chcesz, aby wyświetlacz nie przygasał podczas oglądania określonego filmu, który nie jest w trybie pełnoekranowym, istnieją sposoby, jak to zrobić możesz to zrobić. Możesz dokonać korekty na określonym suwaku, a następnie możesz przywrócić go do stanu, w jakim był, kiedy tylko chcesz.
Dlatego tutaj pokażemy Ci kilka sposobów, jak możesz to wszystko zrobić. Możesz wybrać między użyciem aplikacji innej firmy lub możesz to zrobić z samego komputera Mac, przechodząc przez jego preferencje systemowe.

Część 2: Jak sprawić, by komputer Mac był jak nowy
Najlepszym sposobem na utrzymanie komputera Mac w dobrym stanie jest użycie aplikacji na komputer Mac. Podczas tego typu sytuacji jedną z najlepiej polecanych aplikacji, które powinieneś mieć, jest TechyCub Mac Cleaner. Jest to jedno z najpotężniejszych narzędzi, których możesz użyć, aby utrzymać komputer Mac w dobrym stanie. Może również robić wiele rzeczy, ponieważ ten program jest uważany za wszechstronną aplikację Mac.
Wszystko, co musisz zrobić, to pobrać TechyCub Mac Cleaner z naszej oficjalnej strony internetowej i zainstaluj go na komputerze Mac. Potem możesz już iść.
Mac Cleaner
Szybko przeskanuj komputer Mac i łatwo wyczyść niepotrzebne pliki.
Sprawdź podstawowy stan komputera Mac, w tym użycie dysku, stan procesora, użycie pamięci itp.
Przyspiesz działanie komputera Mac za pomocą prostych kliknięć.
Darmowe pobieranie
Część 3: Zapobiegaj uśpieniu komputera Mac, ustawiając preferencje systemowe komputera Mac
Inną rzeczą, którą możesz zrobić oprócz korzystania z aplikacji innej firmy, jest użycie Preferencji systemowych komputera Mac. W ten sposób będziesz mógł skonfigurować komputer Mac tak, aby przechodził w stan uśpienia po pewnym czasie, gdy komputer Mac nie jest aktywny. Ponadto możesz skonfigurować komputer Mac tak, aby zasypiał i budził się o określonej godzinie. Oto jak możesz wykonać następujące czynności.
Sztuczka nr 1: Określ ustawienia uśpienia i budzenia dla komputera stacjonarnego Mac
Zanim wykonasz tę sztuczkę, musisz pamiętać, że niektóre opcje tutaj mogą nie być dostępne w zależności od używanego komputera Mac.
Krok 1: Śmiało i kliknij menu Apple.
Krok 2: Następnie kliknij Preferencje systemowe.
Krok 3: Następnie idź dalej i kliknij Oszczędzanie energii.
Krok 4: Następnie wykonaj dowolną z poniższych czynności w zależności od tego, czego chcesz.
- Wybierz czas, przez jaki komputer lub wyświetlacz powinien czekać, zanim przejdzie w stan uśpienia. Wszystko, co musisz zrobić, to przeciągnąć zakładkę „Uśpienie komputera” i suwaki zakładki „Uśpienie wyświetlacza”. Możesz też wybrać suwak „Wyłącz wyświetlacz po”.
- Zapobiegaj automatycznemu usypianiu komputera Mac. Wszystko, co musisz zrobić, to wybrać „Zapobiegaj automatycznemu usypianiu komputera, gdy wyświetlacz jest wyłączony”.
- Uśpij dysk twardy. Aby to zrobić, śmiało wybierz „Usypiaj dyski twarde, gdy to możliwe”.
- Trzymaj komputer Mac włączony, gdy dostępne jest zasilanie. Wystarczy wybrać „Uruchom automatycznie po awarii zasilania”.
- Pozwól komputerowi Mac na chwilę się obudzić, aby uzyskać dostęp do usług współdzielonych, jeśli takie istnieją. Wszystko, co musisz zrobić, to wybrać dowolną z dostępnych opcji „Obudź się na…”
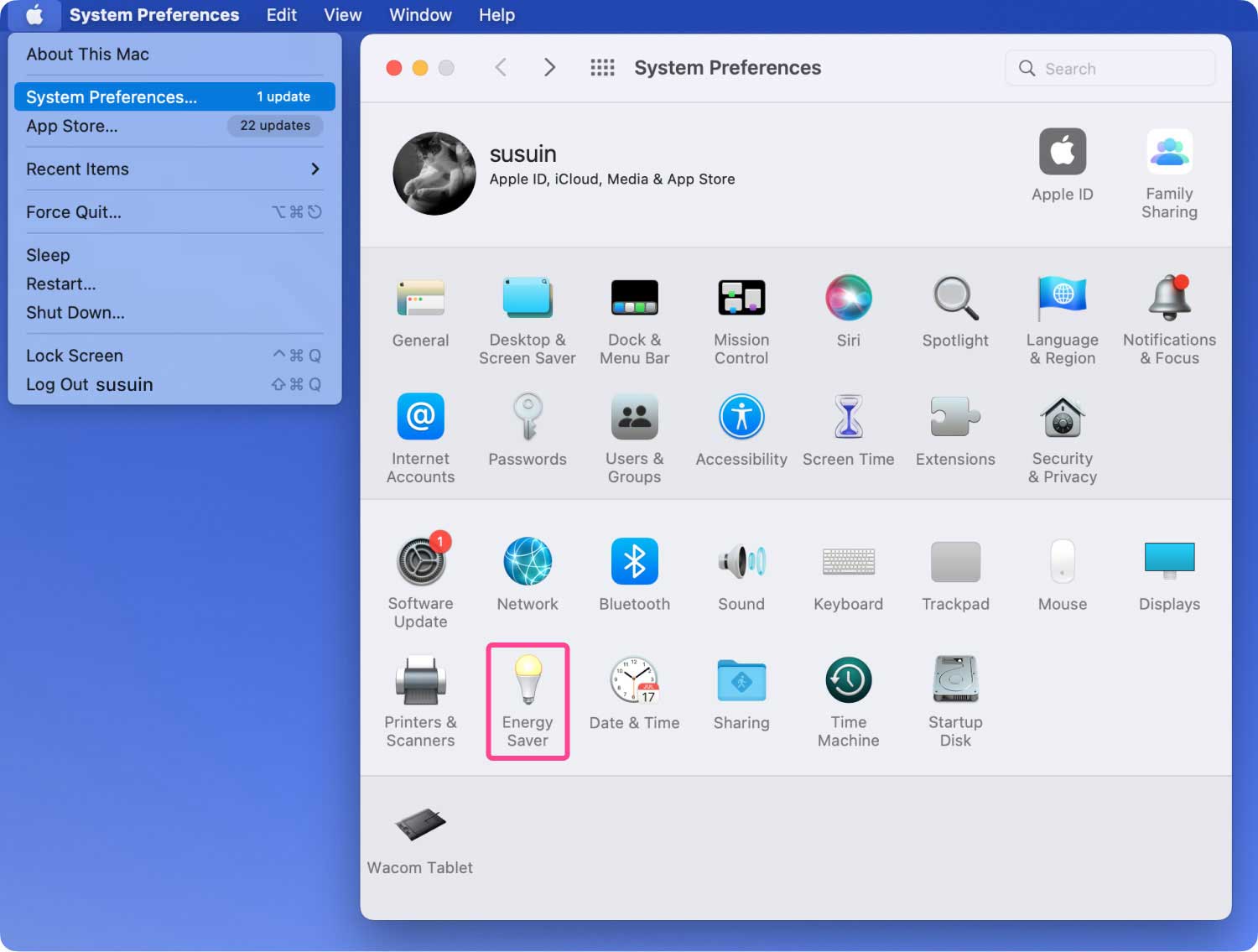
Sztuczka nr 2: Określ ustawienia uśpienia i budzenia dla przenośnego komputera Mac
Ponownie musisz pamiętać, że niektóre opcje mogą nie być dostępne w zależności od komputera Mac.
Krok 1: Śmiało i wybierz menu Apple.
Krok 2: Następnie śmiało wybierz Preferencje systemowe.
Krok 3: Następnie wybierz Oszczędzanie energii
Krok 4: Następnie śmiało wybierz jedną z poniższych opcji.
- Przełączanie między trybami graficznymi. Możesz wybrać „Automatyczne przełączanie grafiki”, aby móc automatycznie wybierać spośród trybów graficznych, aby wydłużyć czas pracy na baterii.
- Ustaw czas uśpienia, gdy używasz baterii przenośnego Maca. Zrób to, klikając baterię, a następnie przeciągnij suwak „Uśpienie komputera” i „Uśpienie wyświetlacza” lub możesz też zrobić suwak „Wyłącz wyświetlacz po”.
- Ustaw czas uśpienia na Macu, gdy używasz zasilacza na przenośnym Macu. Zrób to, klikając Zasilacz, a następnie przeciągnij „Uśpienie komputera” i „Uśpienie wyświetlacza”. Możesz też wykonać opcję „Wyłącz wyświetlacz po”.
- Zapobiegaj automatycznemu usypianiu komputera Mac. Wszystko, co musisz zrobić, to wybrać „Zapobiegaj automatycznemu usypianiu komputera, gdy wyświetlacz jest wyłączony”. Można to znaleźć w okienku Zasilacz.
- Uśpij dysk twardy. Zrób to, wybierając „Uśpij dysk twardy, jeśli to możliwe”. Ta opcja faktycznie znajduje się w okienku baterii lub zasilacza.
- Możesz także przyciemnić wyświetlacz podczas korzystania z baterii. Wszystko, co musisz zrobić, to kliknąć baterię, a następnie wybrać „Lekko przyciemnij wyświetlacz, gdy jest zasilany baterią.
- Zaktualizuj system, gdy jest w trybie uśpienia. Możesz to zrobić, wybierając opcję „Włącz Power Nap podczas pracy na baterii”. Ta opcja znajduje się w panelu Ciasto. Możesz także wybrać opcję „Włącz funkcję Power nap po podłączeniu do zasilacza”. Ta opcja znajduje się w okienku Zasilacz.
- Pozwól, aby komputer Mac obudził się na chwilę, aby uzyskać dostęp do współdzielonych urządzeń na przenośnym komputerze Mac, jeśli takie istnieją. Możesz to zrobić, wybierając dowolny dostępny „Obudź się przez…”. Opcja, którą można znaleźć w okienku Zasilacz.

Część 4: Wniosek
Więc tak naprawdę możesz tymczasowo uśpić komputer Mac zwłaszcza, gdy robisz coś naprawdę ważnego i potrzebujesz tego natychmiast. Metoda, którą przedstawiliśmy powyżej, z pewnością zadziała na Twoim komputerze Mac, więc śmiało wypróbuj.
Najlepszym sposobem, w jaki możemy Cię polecić, jest skorzystanie z TechyCub Mac Cleaner ponieważ z pewnością ułatwi Ci to pracę. Wystarczy kilka kliknięć i gotowe.
A jeśli nadal masz jakieś pomysły, jak to zrobić utrzymuj komputer Mac tymczasowo w stanie uśpienia, daj nam znać lub możesz skomentować poniżej wszelkie sugestie lub pomysły, które masz na myśli. Z pewnością będzie to duża pomoc.
Mac Cleaner
Szybko przeskanuj komputer Mac i łatwo wyczyść niepotrzebne pliki.
Sprawdź podstawowy stan komputera Mac, w tym użycie dysku, stan procesora, użycie pamięci itp.
Przyspiesz działanie komputera Mac za pomocą prostych kliknięć.
Darmowe pobieranie
