Wiemy, że zazwyczaj tylko administratorzy sieci, twórcy stron internetowych i administratorzy systemu muszą wiedzieć, jak to zrobić opróżnij DNS na Macu ale ponieważ wielu użytkowników po prostu korzysta z komputerów Mac w domu, od czasu do czasu opróżnianie DNS ma kilka dobrych rzeczy.
Zacznijmy od tego, czym dokładnie jest DNS?
Część 1. Co to jest DNS?Część 2. Jak DNS wpływa na mnie?Część 3. Jak opróżnić DNS na Macu?Część 4. Najłatwiejszy sposób na opróżnienie DNS na komputerze MacCzęść 5. Wniosek
Część 1. Co to jest DNS?
Uzyskaj szybką i jasną definicję
DNS to rzeczywisty protokół w Internecie, który pomaga tłumaczyć to, co wiemy w wiedzy alfabetycznej, co jest o wiele łatwiejsze do zapamiętania i zmiany na adresy IP znane komputerowi.
Więc kiedy próbujesz odwiedzić stronę internetową, taką jak techycub.com komputer tak naprawdę tego nie zrozumie, ponieważ komputer mówi tylko o liczbach, więc potrzebuje protokołu DNS, aby zmienić go na język, który może zrozumieć.

Część 2. Jak DNS wpływa na mnie?
Dlaczego musisz dbać o DNS i jaki ma na Ciebie wpływ? Cóż, są chwile, kiedy witryna zmieniła ustawienia DNS, a ponieważ została zapisana na komputerze Mac, może to prowadzić do zamieszania i utrudnić dostęp do tej witryny. Czy zauważyłeś kiedyś te ostrzeżenia sprawdzające ustawienia DNS i tym podobne? To może być jeden z głównych powodów.
Teraz już wiesz, dlaczego musisz czytać dalej, jak opróżnić DNS na komputerze Mac.
Część 3. Jak opróżnić DNS na Macu?
Oto poradnik, którego szukałeś Opróżnianie DNS na komputerach Mac różni się nieco od robienia tego na komputerach, a metoda różni się również w zależności od aktualnie używanego systemu operacyjnego. Szczerze mówiąc, ma to większy sens, dlaczego osoba techniczna, taka jak administrator sieci lub programista stron internetowych, jest zwykle odpowiedzialna za wykonywanie tych zadań. Jednak być może ten przewodnik na temat opróżniania DNS na komputerze Mac może pomóc w rozwiązaniu problemu.
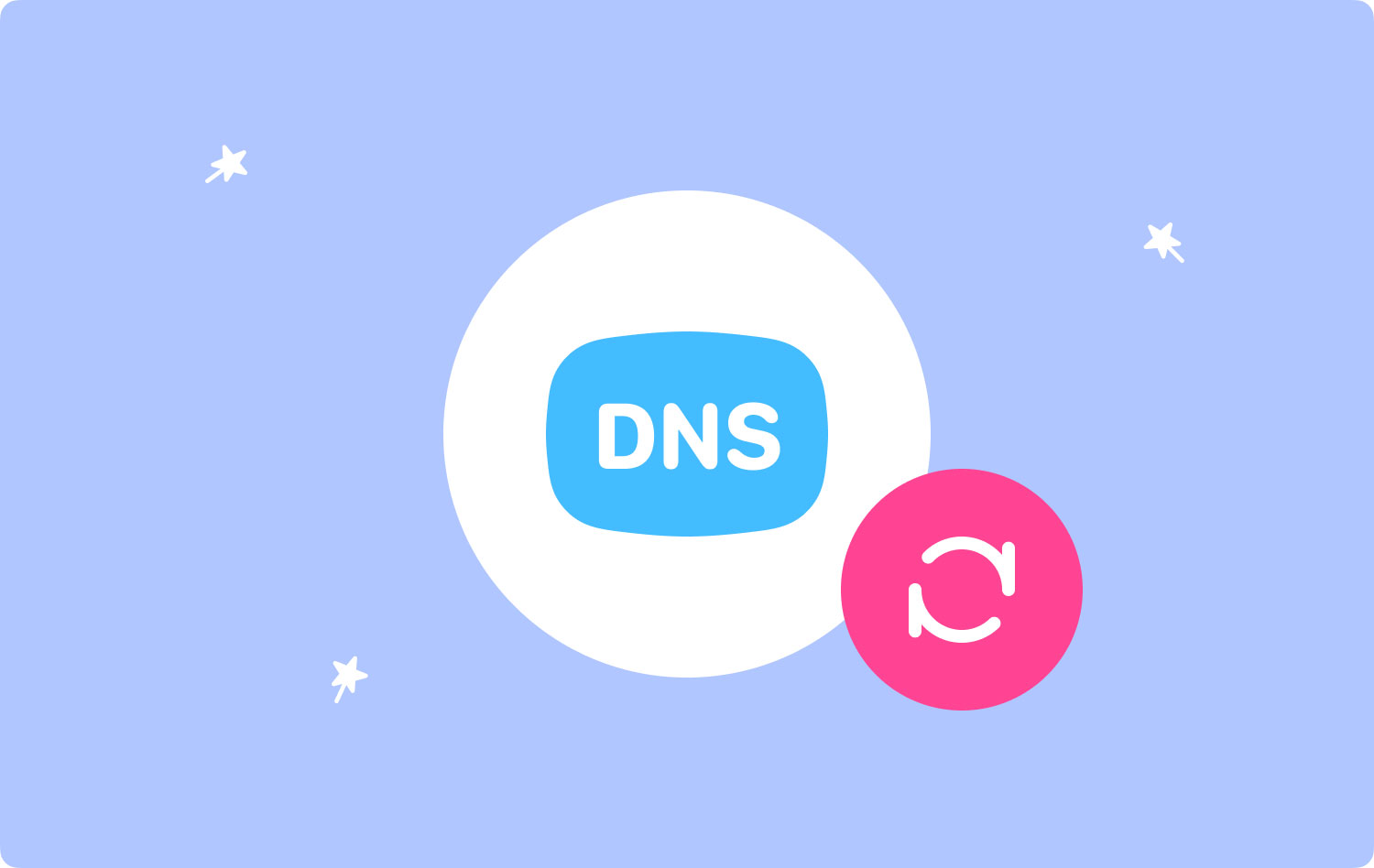
Jak opróżnić pamięć podręczną DNS w systemie macOS High Sierra
1. Otwórz Finder i przejdź do Applications > Utilities > Terminal.
2. W wierszu poleceń wprowadź następującą składnię:
sudo killall -HUP mDNSRresponder; sen 2; echo Resetowanie pamięci podręcznej DNS macOS | mowić
3. Naciśnij Return, wprowadź hasło i ponownie naciśnij Return.
4. Powinieneś teraz zobaczyć komunikat „resetowanie pamięci podręcznej macOS DNS”.
5. Wyjdź z terminala.
Jak opróżnić pamięć podręczną DNS w systemie macOS Sierra
Odświeżanie pamięci podręcznej DNS w systemie macOS Sierra to niewielka różnica w składni od odświeżania pamięci podręcznej w High Sierra.
1. Otwórz Finder i przejdź do Applications > Utilities > Terminal.
2. Wprowadź (lub skopiuj i wklej, jeśli jest to łatwiejsze) następującą składnię w wierszu poleceń:
sudo killall -HUP mDNSRresponder; powiedzmy, że pamięć podręczna DNS została opróżniona
3. Naciśnij Return, wprowadź hasło i ponownie naciśnij Return.
4. Posłuchaj alertu dźwiękowego informującego o pomyślnym wyczyszczeniu pamięci podręcznej.
Jeśli z jakiegoś powodu powyższa składnia nie działa, możesz zamiast tego użyć następującej składni w Terminalu:
sudo killall -HUP mDNSResponder;sudo killall mDNSResponderHelper;sudo dscacheutil -flushcache;powiedzmy, że pamięć podręczna DNS MacOS została wyczyszczona
Jak opróżnić pamięć podręczną DNS w systemie Mac OS X El Capitan i Yosemite
Oba systemy mogą opróżniać pamięć podręczną DNS w następujący sposób.
1. Otwórz Finder i przejdź do Applications > Utilities > Terminal.
2. W wierszu poleceń wprowadź następującą składnię:
sudo dscacheutil -flushcache;sudo killall -HUP mDNSResponder; powiedz opróżniona pamięć podręczna
3. Naciśnij Return, wprowadź hasło i ponownie naciśnij Return.
4. Poczekaj, aż alarm dźwiękowy zasygnalizuje pomyślne przepłukanie.
5. Wyjdź z terminala.
W przypadku OS X Yosemite w wersjach 10.10, 10.10.1, 10.10.2 i 10.10.3 proces jest nieco inny. Aby całkowicie opróżnić wszystkie pamięci podręczne DNS, musisz wyczyścić zarówno DNS multiemisji (MDNS), jak i DNS emisji pojedynczej (UDNS).
Część 4. Najłatwiejszy sposób na opróżnienie DNS na komputerze Mac
Czy używanie terminala do opróżniania pamięci podręcznej DNS jest skomplikowane? W porządku! Znaleźliśmy sposób na wyczyszczenie DNS w prostszy sposób, który polega na użyciu programu innej firmy i zdecydowanie zalecamy użycie TechyCub Mac Cleaner aby pomóc Ci z Twoim DNS i nie tylko.
Mac Cleaner zapewnia jednoetapową operację spłukiwania DNS! Korzystając z Mac Cleaner, nie musisz już czyścić swojego DNS za pomocą terminala i jest to całkiem prosty proces bez konieczności wpisywania poleceń itp.
Jak to zrobić?
1. Pobierz oprogramowanie Mac Cleaner i otwórz je
Mac Cleaner
Szybko przeskanuj komputer Mac i łatwo wyczyść niepotrzebne pliki.
Sprawdź podstawowy stan komputera Mac, w tym użycie dysku, stan procesora, użycie pamięci itp.
Przyspiesz działanie komputera Mac za pomocą prostych kliknięć.
Darmowe pobieranie
2. Kliknij na Optymalizacja module i widać, że jest przycisk skanowania. Kliknij przycisk „skanuj”, aby przeskanować i znaleźć DNS na komputerze Mac.

3. Pod Optymalizacja menu, dostępnych jest 5 specjalnych funkcji do rozwiązywania różnych problemów. Następnie wybierz Wyczyść pamięć podręczną DNS i uderzył BIEGAĆ przycisk.

Ludzie również czytają Jak przyspieszyć komputer Mac?
Część 5. Wniosek
Do tej pory opróżnij pamięć podręczną DNS na komputerze Mac, czy chcesz to zrobić ręcznie? A może oprogramowanie pomoże Ci jednym kliknięciem? To zależy od twojego osobistego wyboru. Ale dla tych, którzy nie lubią korzystać z terminala, zdecydowanie zalecamy użycie Mac Cleaner, który ułatwi ci życie.
