Czy używasz komputera Mac? Wtedy automatycznie masz aplikacje iTunes, prawda? Jednak nie potrzebujesz aplikacji iTunes i chcesz ją odinstalować z komputera Mac. Jeśli tak, to ten artykuł jest dla Ciebie. Pokażemy Ci, jak możesz odinstalować iTunes na komputerze Mac.
iTunes jest w zasadzie znany jako jedna z najważniejszych aplikacji Apple od momentu wprowadzenia tej marki. Wiadomo, że ta aplikacja jest instalowana na wszystkich urządzeniach Mac i iOS na całym świecie. Chociaż w rzeczywistości nie ma już potrzeby korzystania z urządzeń z systemem iOS, iTunes nadal odgrywa ważną rolę, taką jak kupowanie innych aplikacji, muzyki, a nawet filmów oraz przyjemność korzystania z multimediów cyfrowych.
Jednak są użytkownicy, którzy tak naprawdę nie chcą mieć iTunes na swoim Macu. Dzieje się tak, ponieważ ci ludzie to ci, którzy faktycznie wolą korzystać z oprogramowania multimedialnego, takiego jak VLC, Fidelia lub Vox. Jeśli używasz systemu operacyjnego Windows, odinstalowanie aplikacji iTunes jest bardzo łatwe. Jest to jednak trochę skomplikowane dla tych, którzy używają komputera Mac. Ale nie musisz się martwić, ponieważ pokażemy Ci, jak odinstalować aplikację iTunes z komputera Mac.
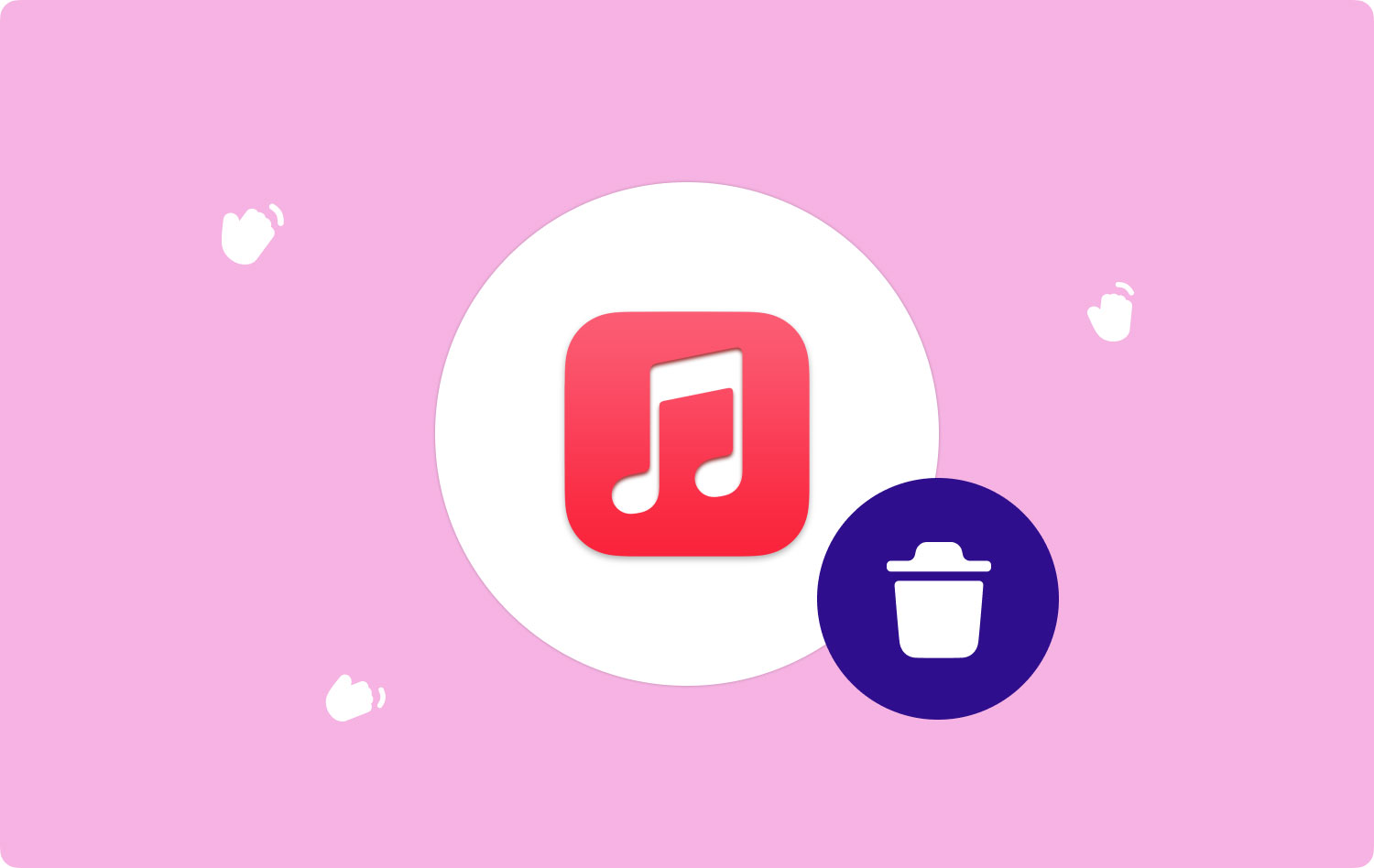
Część 1: Odinstalowywanie aplikacji iTunes na komputerze Mac w sposób ręczny za pomocą terminalaCzęść 2: Całkowicie odinstaluj aplikację iTunes na komputerze MacCzęść 3: Czyszczenie śmieci za pomocą iTunes TechyCub Mac CleanerCzęść 4: Wniosek
Część 1: Odinstalowywanie aplikacji iTunes na komputerze Mac w sposób ręczny za pomocą terminala
Jeśli chcesz usunąć lub odinstalować jedną ze standardowych aplikacji Apple, taką jak program iTunes, pierwszą rzeczą, którą musisz zrobić, to wyłączyć program z Apple System Integrity Protection lub SIP. Dzieje się tak, ponieważ SIP będzie w stanie pomóc w ograniczeniu działań, które każdy użytkownik może wykonać na chronionej części systemu operacyjnego Mac. Oto, co musisz zrobić, aby wyłączyć Apple SIP, aby móc odinstalować program iTunes z komputera Mac.
Krok 1: Śmiało i uruchom ponownie komputer Mac. A podczas ponownego uruchamiania, śmiało naciśnij klawisze Command + R.
Krok 2: Wtedy będziesz mógł zobaczyć na ekranie nietypowy start. W rzeczywistości jest to tryb odzyskiwania komputera Mac. Następnie na pasku menu głównego wybierz „Narzędzia”, a następnie wybierz „Terminal”
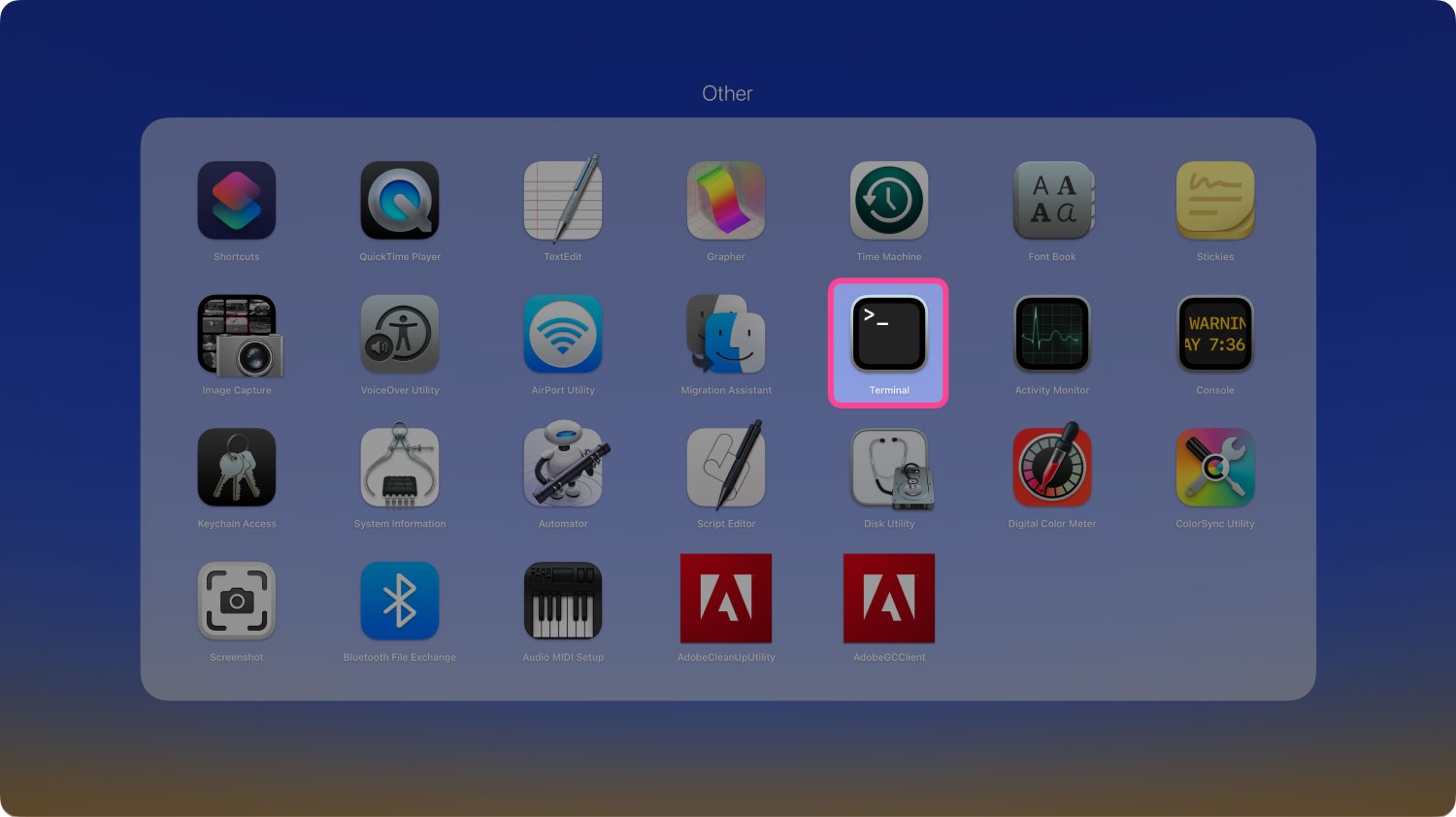
Krok 3: Teraz w oknie Terminal wprowadź następujące polecenie i naciśnij klawisz „Enter” po wprowadzeniu polecenia: csrutil wyłącz. Następnie SIP zostanie wyłączony.
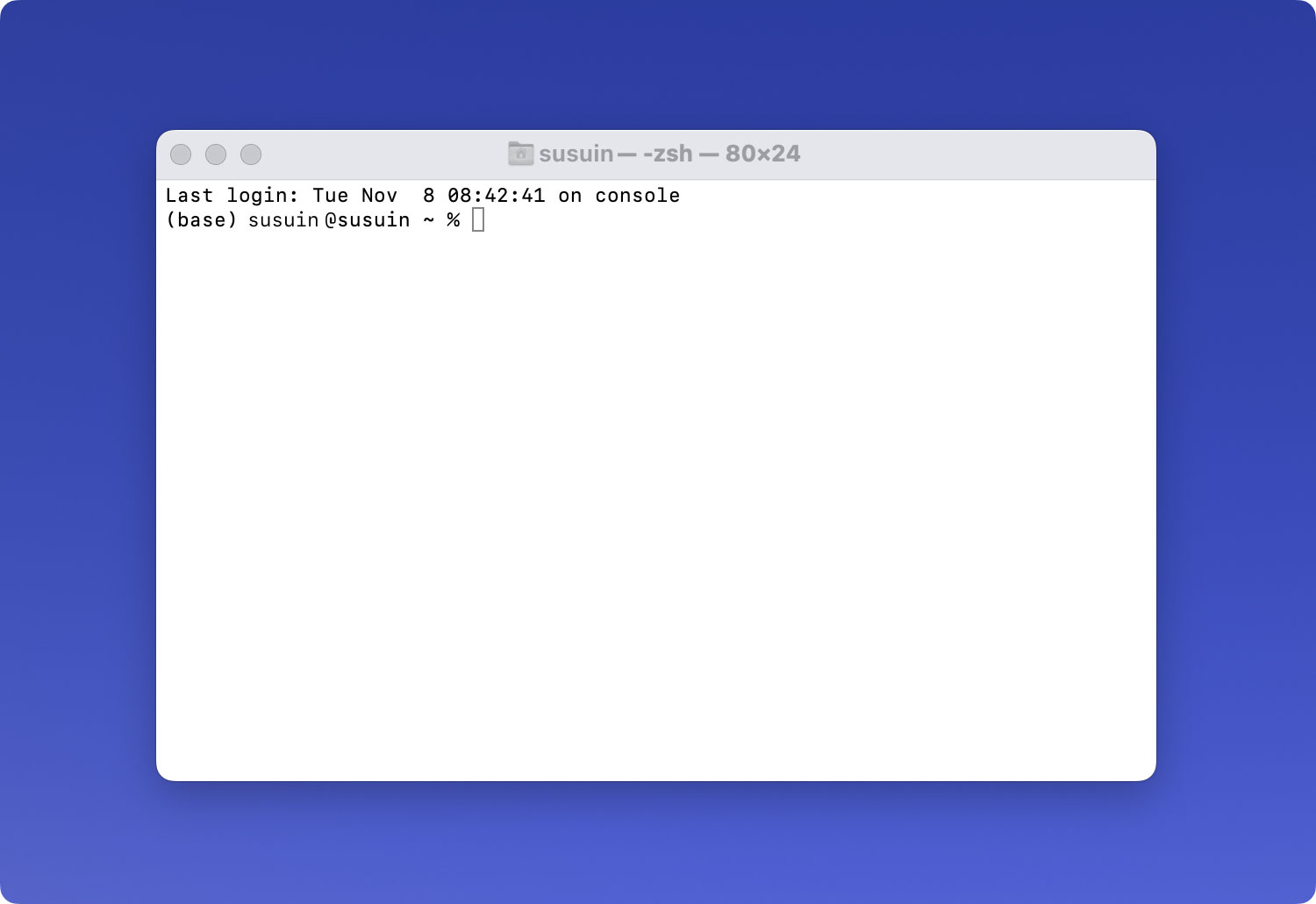
Krok 4: Następnie uruchom ponownie komputer Mac jeszcze raz, a następnie zaloguj się do systemu przy użyciu konta administratora. Ten krok jest uważany za opcjonalny, ponieważ nadal możesz usunąć domyślne aplikacje, jeśli masz uprawnienia administratora.
Krok 5: Po zalogowaniu się na konto administratora wpisz następujące polecenie: cd / Applications / a następnie naciśnij „Enter”. Po zakończeniu będziesz mógł zobaczyć katalog aplikacji na ekranie.
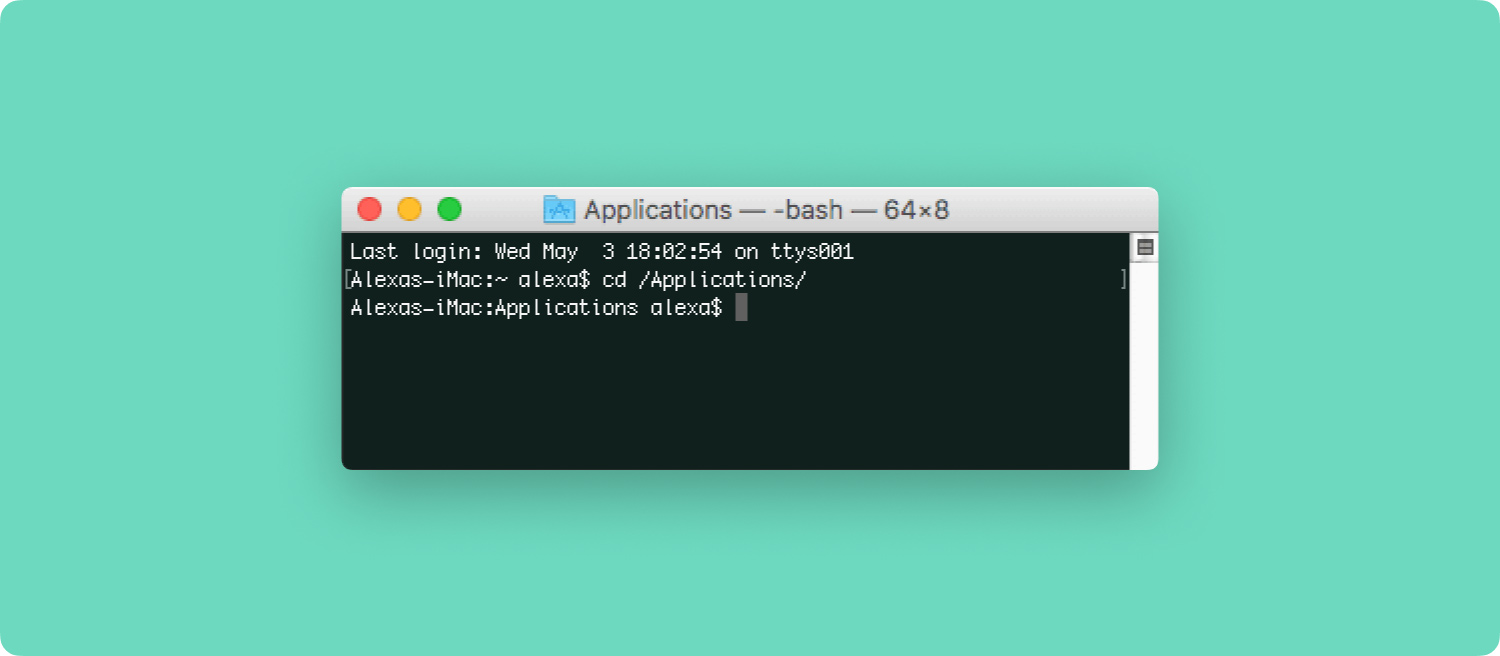
Krok 6: Następnie wprowadź następujące polecenie, aby móc usunąć program iTunes na komputerze Mac. Sudo rm -rf iTunes.app/
UWAGA: Po usunięciu iTunes za pomocą terminala na komputerze Mac system nie poprosi Cię o potwierdzenie czegokolwiek. iTunes zostanie automatycznie usunięty z komputera Mac. Pamiętaj też, że po odinstalowaniu iTunes na komputerze Mac upewnij się, że włączyłeś Ochronę integralności systemu, aby nie można było przypadkowo usunąć ważnej aplikacji z komputera Mac.
Ponadto, aby móc włączyć Ochronę integralności systemu na komputerze Mac, wystarczy ponownie uruchomić komputer Mac, a następnie nacisnąć klawisz Command + R podczas uruchamiania. Następnie uruchom Terminal, a następnie wprowadź następujące polecenie: csrutil enable.
Część 2: Całkowicie odinstaluj aplikację iTunes na komputerze Mac
W tej metodzie pokażemy Ci, jak możesz odinstalować program iTunes z komputera Mac bez korzystania z terminala. Tutaj nie ma znaczenia, czy chcesz mieć bardziej efektywną ponowną instalację iTunes, czy po prostu chcesz, aby całkowicie zniknął z twojego systemu. Aby więc móc całkowicie odinstalować program iTunes z komputera Mac, oto rzeczy, które musisz wykonać.
Krok 1: Śmiało i przeciągnij ikonę iTunes do kosza. Jeśli zobaczysz komunikat o błędzie na ekranie, kontynuuj i przejdź do kroku 2. Ale jeśli tego nie zrobisz, przejdź dalej i wykonaj krok 6.
Krok 2: Następnie kliknij prawym przyciskiem myszy plik iTunes.app znajdujący się w folderze Aplikacje, a następnie wybierz „Pobierz informacje”.
Krok 3: Następnie kliknij ikonę kłódki, a następnie wprowadź hasło administratora.
Krok 4: A potem śmiało rozwiń Udostępnianie i Uprawnienia, a następnie ustaw je z „wszyscy” na „Odczyt i zapis”.
Krok 5: Następnie zamknij okno, a następnie spróbuj ponownie przeciągnąć ikonę iTunes do kosza.
Krok 6: Gdy pomyślnie to zrobisz, śmiało opróżnij Kosz.
Krok 7: A następnie śmiało wpisz „Monitor aktywności” w Spotlight, a następnie uruchom aplikację.
Krok 8: Stamtąd idź dalej i poszukaj „iTunes Helper” i usuń go.
Krok 9: Następnie przejdź do „Biblioteki”, a następnie wybierz „Preferencje” i usuń wszystkie pliki, które mają nazwę „com.apple.iTunes” na początku pliku.
Krok 10: Po zakończeniu uruchom ponownie komputer Mac.

Część 3: Czyszczenie śmieci za pomocą iTunes TechyCub Mac Cleaner
Teraz, ponieważ faktycznie korzystałeś z programu iTunes przez jakiś czas, mogą zostać pozostawione przez niego śmieci. Te śmieci obejmują zepsute pliki do pobrania, kopie aplikacji, stare kopie zapasowe i wiele więcej. A te śmieci nadal zajmują dużo miejsca na komputerze Mac. Tak więc wyczyszczenie tych śmieci byłoby bardzo pomocne, aby komputer Mac działał szybciej i zwolnił trochę miejsca, dzięki czemu nadal będziesz mógł instalować inne aplikacje lub zapisywać nowe pliki.
Aby móc całkowicie usunąć te śmieci z iTunes, które masz na komputerze Mac, będziesz musiał użyć narzędzia do czyszczenia aplikacji. W ten sposób ułatwisz i przyspieszysz swoją pracę. Dzięki temu mamy doskonałe narzędzie, które możemy Ci polecić. To jest TechyCub Narzędzie do czyszczenia komputerów Mac.
TechyCub Mac Cleaner może pomóc w przyspieszeniu komputera Mac za pomocą kilku prostych kliknięć. Może również skanować komputer Mac w szybszy sposób, dzięki czemu może zlokalizować wszystkie śmieci i łatwo je wyczyścić. Może również pomóc w sprawdzeniu stanu komputera Mac, takiego jak użycie dysku, stan procesora, użycie pamięci i wiele więcej. Również, TechyCub Mac Cleaner ma również możliwość zlokalizowania wszystkich tych samych plików i niektórych innych identycznych plików, które masz na komputerze Mac, dzięki czemu będziesz mógł usunąć te duplikaty, które masz na komputerze Mac. Może również filtrować wszystkie zeskanowane elementy według rozmiaru, czasu i innych.
TechyCub Mac Cleaner, jak wspomniano wcześniej, może zwolnić miejsce na komputerze Mac. Czyszcząc wszystkie śmieci na komputerze Mac i zarządzając zduplikowanymi plikami, może usuwać podobne obrazy. TechyCub Mac Cleaner może również usunąć wszystkie te duże i stare pliki na komputerze Mac, odinstalować resztki usuniętych plików i może chronić zbędną historię wyszukiwania na cennym komputerze Mac.
TechyCub Mac Cleaner zawiera również osiem zaawansowanych funkcji, które pomogą Ci zwolnić miejsce i przyspieszyć działanie komputera Mac. Funkcje te obejmują sprawdzanie stanu systemu, Mac Cleaner, Wyszukiwarkę podobnych obrazów, Wyszukiwarkę duplikatów plików, Dezinstalator aplikacji Mac w celu całkowitego odinstalowania aplikacji, Menedżera rozszerzeń, Czyszczenie prywatności przeglądarki i Niszczarkę plików. Dzięki tym wszystkim funkcjom będziesz mógł zobaczyć, że jest wiele rzeczy, które TechyCub Mac Cleaner może ci pomóc, a nie tylko wyczyścić śmieci na komputerze Mac.
Teraz, podczas czyszczenia niepotrzebnych plików iTunes, użyj TechyCub Mac Cleaner i bądź pewny, że Twoja praca będzie łatwiejsza i szybsza. Oto przewodnik, który możesz wykonać, aby wykonać zadanie.
Krok 1: Pobierz, zainstaluj i uruchom
Pierwszą rzeczą, którą musisz zrobić, to pobrać TechyCub Mac Cleaner z naszej oficjalnej strony internetowej. Po pobraniu programu śmiało zainstaluj go na komputerze Mac.
Mac Cleaner
Szybko przeskanuj komputer Mac i łatwo wyczyść niepotrzebne pliki.
Sprawdź podstawowy stan komputera Mac, w tym użycie dysku, stan procesora, użycie pamięci itp.
Przyspiesz działanie komputera Mac za pomocą prostych kliknięć.
Darmowe pobieranie
Krok 2: Wybierz Dezinstalator aplikacji
Wybierz App Uninstaller z lewego panelu i kliknij przycisk Skanuj w prawym dolnym rogu głównego interfejsu.

Krok 3: Znajdź iTunes do odinstalowania
Po zakończeniu procesu skanowania, TechyCub Mac Cleaner będzie mógł wyświetlić wszystkie aplikacje na komputerze Mac. Możesz wyświetlić podgląd wszystkich plików zawartych w iTunes, a następnie po prostu wybrać iTunes. Po zakończeniu kliknij przycisk „Wyczyść”.
Po zakończeniu procesu czyszczenia iTunes zostanie całkowicie usunięty z komputera Mac.

Ludzie również czytają Jak korzystać z narzędzia dyskowego Mac? Dysk startowy Mac jest pełny: co to jest i jak to naprawić?
Część 4: Wniosek
Jak widać, odinstalowanie programu iTunes na komputerze Mac bardzo różni się od odinstalowania go z komputera z systemem Windows. Jest to trochę skomplikowane, ale nie jest też niemożliwe. Wszystko, co musisz zrobić, to postępować zgodnie ze wszystkimi przewodnikami, które Ci udostępniliśmy, i wszystko gotowe.
Ponadto po odinstalowaniu programu iTunes z komputera Mac nadal istnieją pliki, które zostałyby pozostawione. Te pliki są powiązane z programem, który właśnie odinstalowałeś. Dlatego lepiej jest, jeśli używasz TechyCub Narzędzie do czyszczenia komputerów Mac. To dlatego, że TechyCub Mac Cleaner z pewnością pomoże Ci w błyskawicznym wyczyszczeniu śmieci z iTunes.
Poza tym jest też wiele rzeczy, które TechyCub Mac Cleaner może to zrobić. A to z pewnością pomoże ci zwolnić trochę miejsca na komputerze Mac, a także przyspieszyć działanie twojego cennego komputera Mac. Mieć TechyCub Mac Cleaner i bądź pewny, że będziesz w stanie utrzymać jakość swojego komputera Mac tak, jak przy pierwszym zakupie. To dlatego, że TechyCub Mac Cleaner to rzeczywiście jedno potężne narzędzie.
