Nawet jeśli nie możesz zapisywać, edytować ani usuwać plików bezpośrednio na komputerze Mac, możesz wykonać te instrukcje za pomocą Microsoft NTFS, przydatnego narzędzia multimedialnego podstawowego systemu plików Windows. Jest bardzo pomocny i skuteczny w pisaniu, kopiowaniu, przenoszeniu lub wdrażaniu innych instrukcji dotyczących plików z dysku twardego, dysku SSD lub dysku flash sformatowanego w systemie Windows na komputerze Mac.
Przed użyciem funkcji NTFS należy zainstalować Osxfuse i NTFS-3G. Przeczytaj poniższe kroki i dowiedz się szczegółowo, jak go zainstalować.
Porady: Jeśli masz Osxfuse i NTFS-3G, uprzejmie zignoruj i pomiń poniższe kroki, aby zainstalować i bezpośrednio przejść do korzystania z funkcji NTFS, aby pomóc Ci pisać, kopiować lub obsługiwać inne instrukcje dotyczące plików na komputerze Mac.

Krok 1. Pobierz Osxfuse
Możesz bezpośrednio i łatwo pobrać Osxfuse za pomocą poniższych linków:
Bezpośredni link do pobrania: https://github.com/osxfuse/osxfuse/releases/download/osxfuse-3.8.2/osxfuse-3.8.2.pkg
Oficjalny link do pobrania: https://osxfuse.iśćhub.io/
Otwórz dmg i kliknij dwukrotnie „FUSE for macOS” w dmg, aby zainstalować Osxfuse. Następnie postępuj zgodnie z przewodnikiem dmg, aby zainstalować.
- Witamy we wstępie
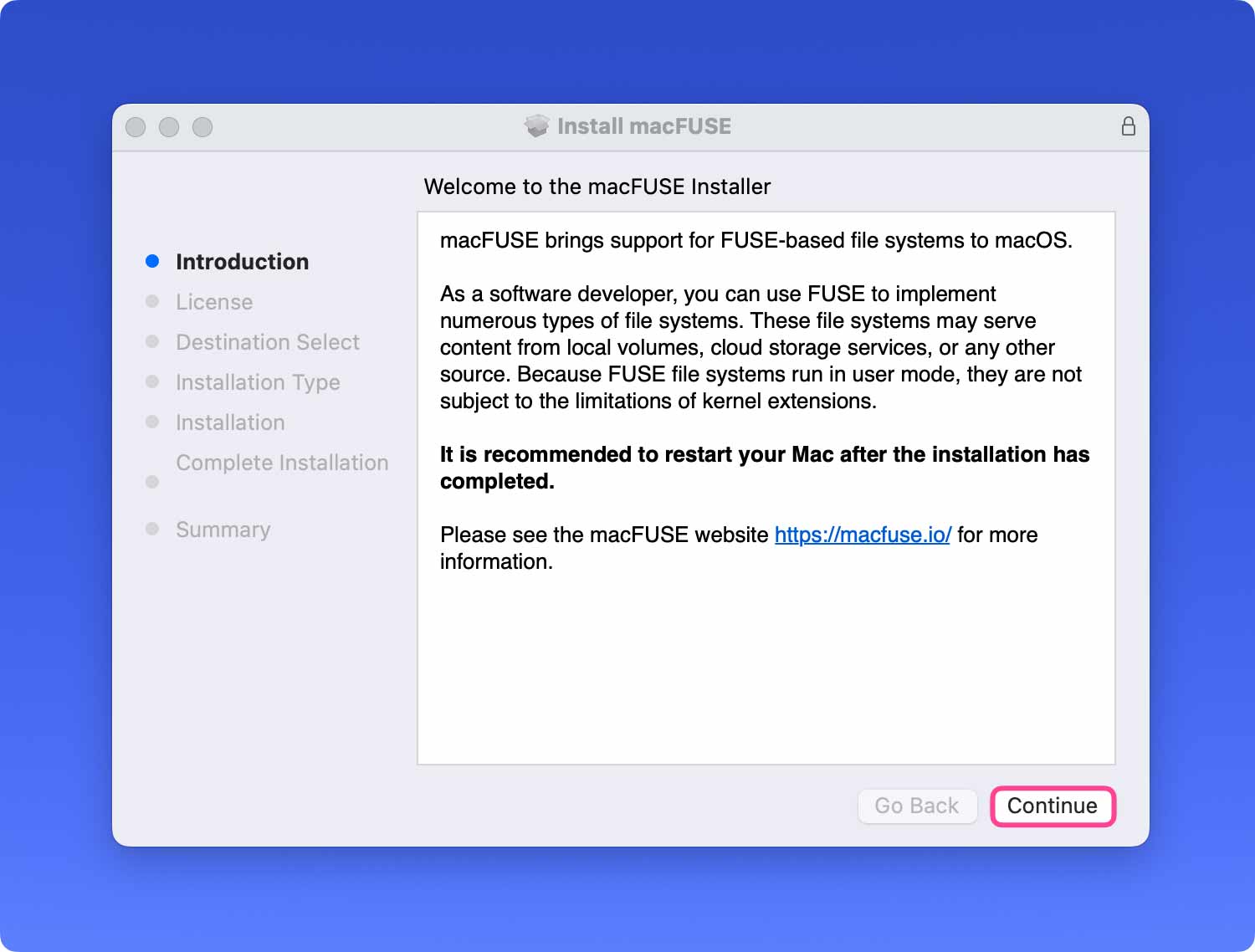
- Przeczytaj umowę licencyjną oprogramowania
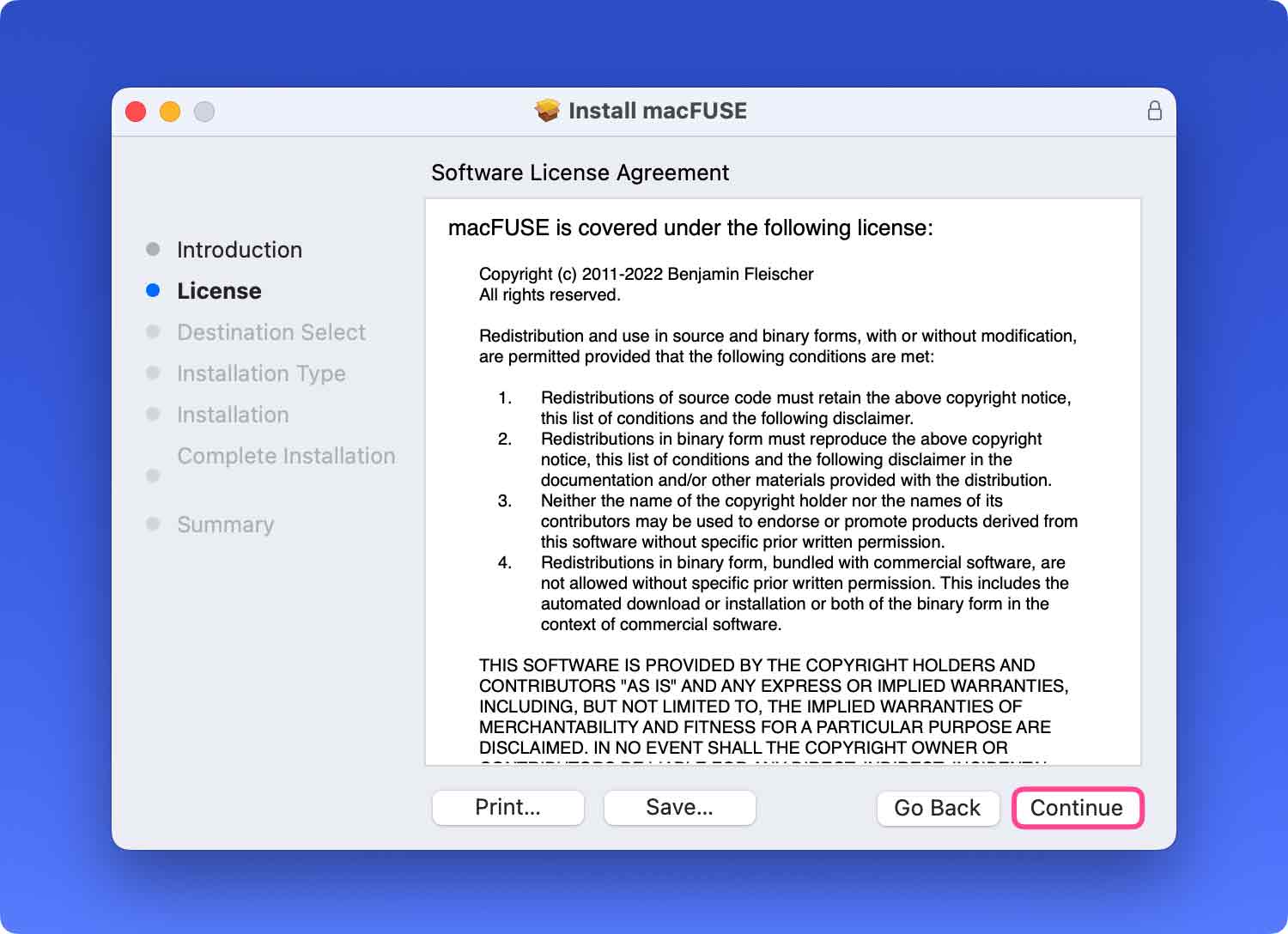
- Zgoda na licencję
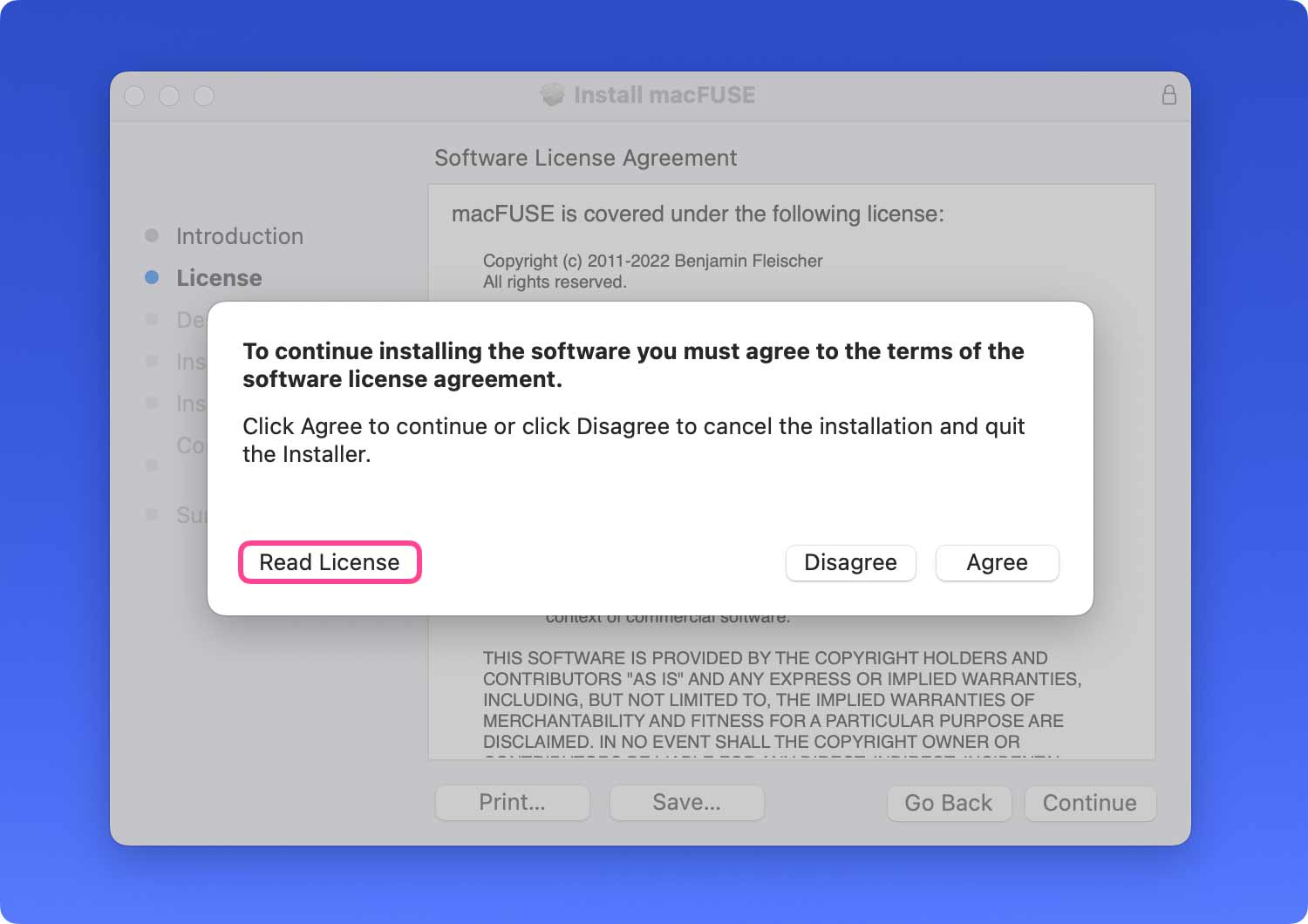
- Typ instalacji i instalacja
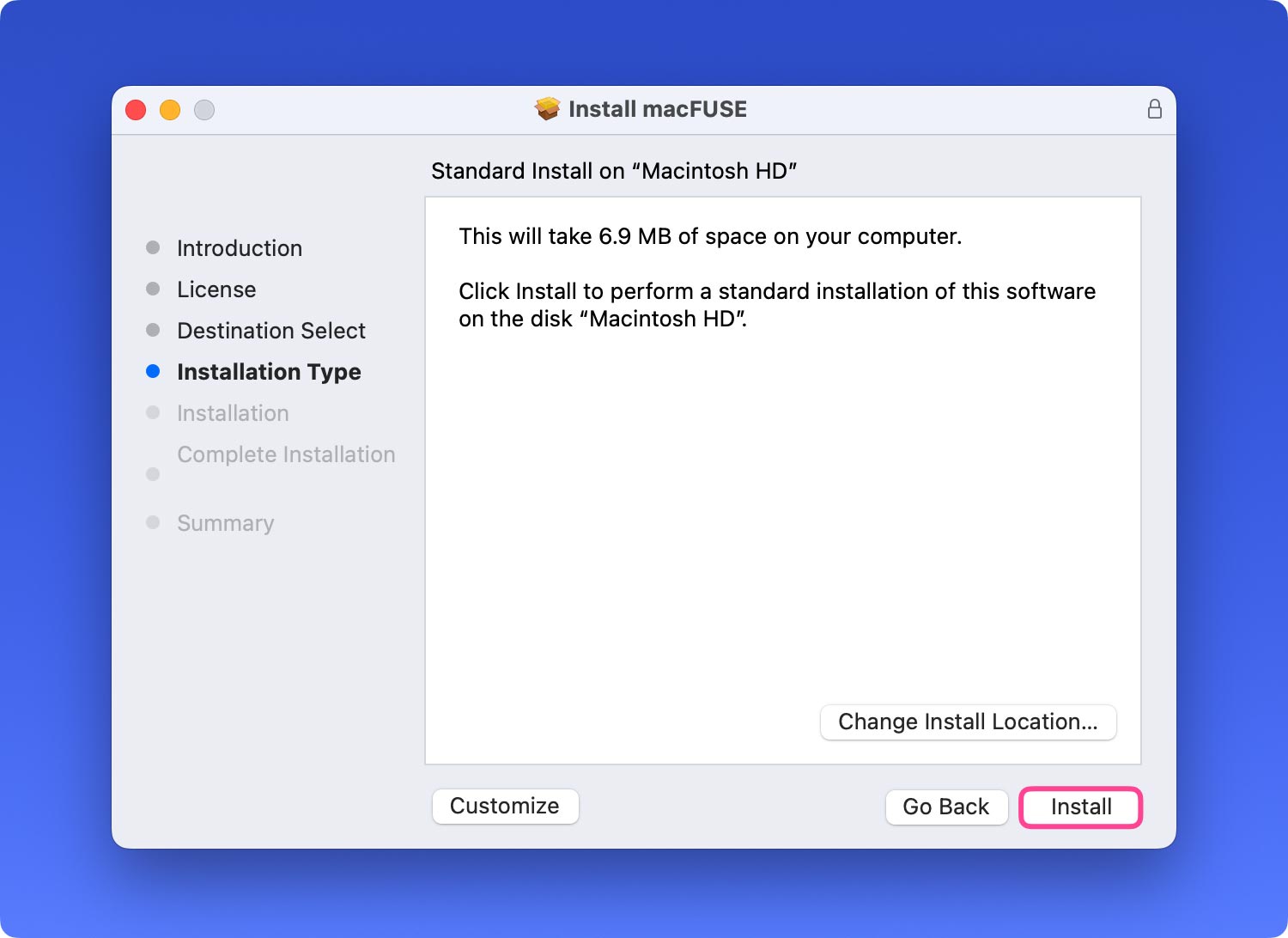
- Wprowadź hasło
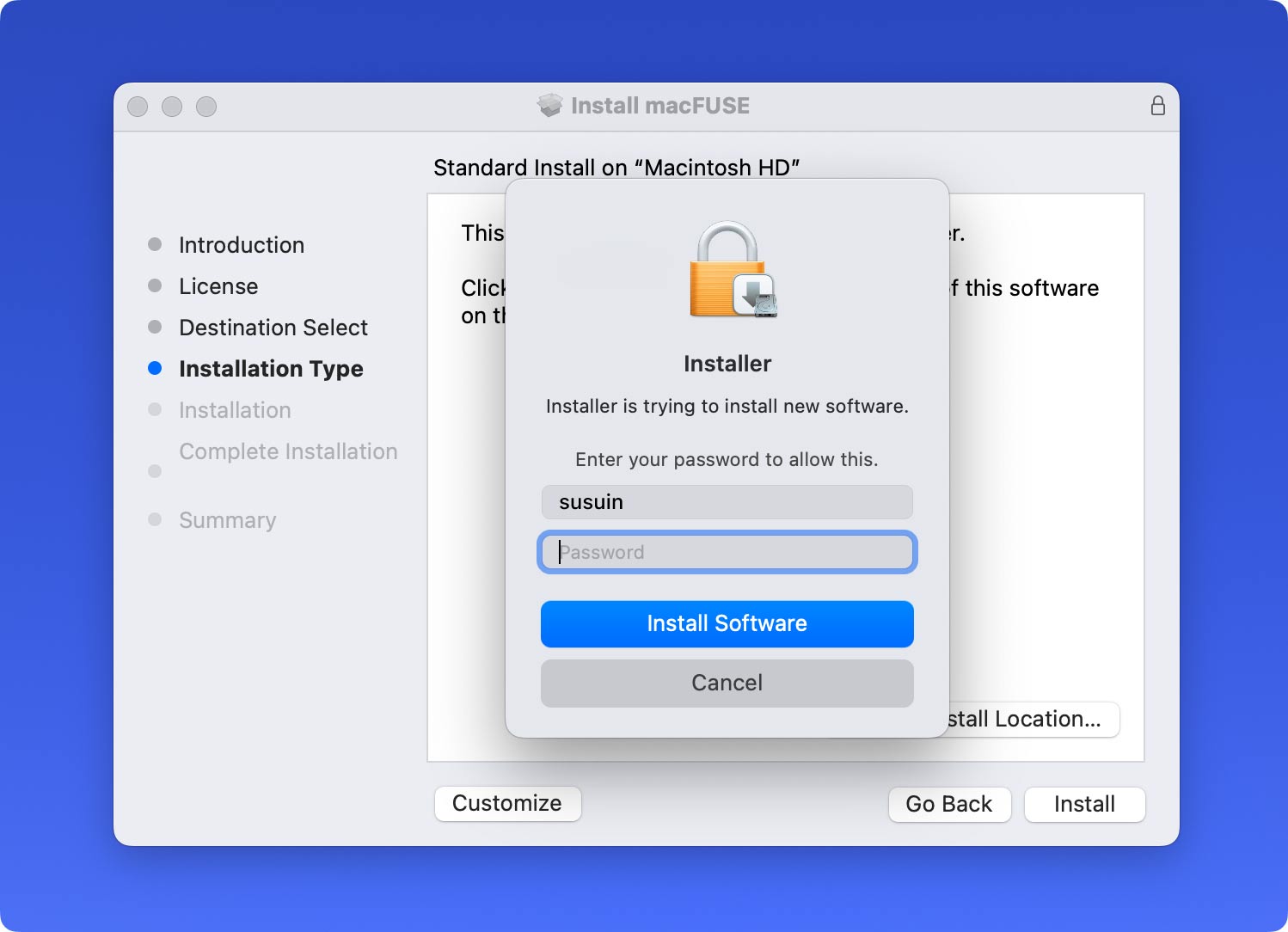
- Poczekaj na instalację
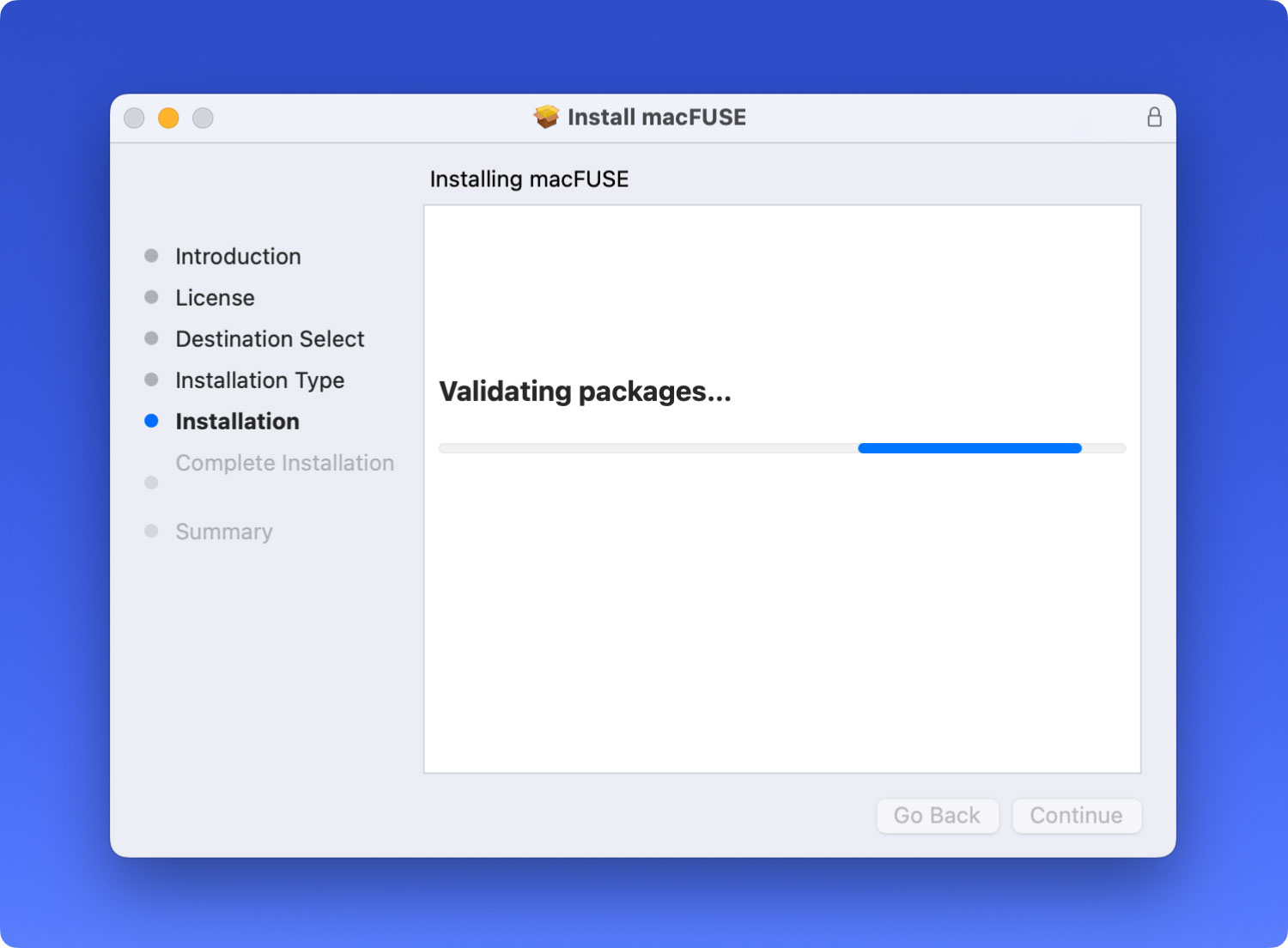
- sukces
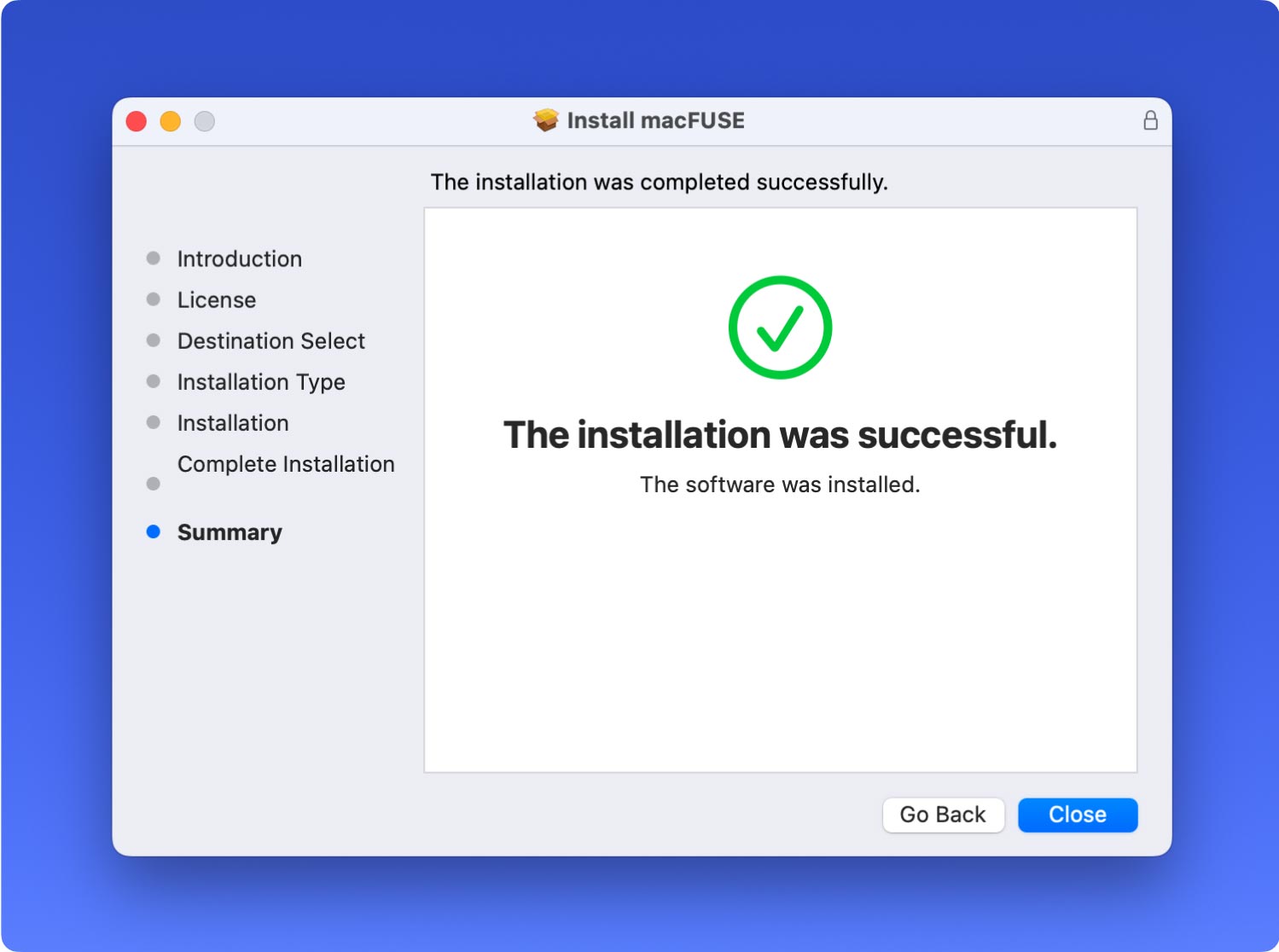
Krok 2. Ręczne pobieranie Homebrew
- Otwórz terminal i wprowadź następujący kod.
Możesz go skopiować za pomocą skrótu klawiszowego Command + C, a następnie wkleić za pomocą Command + V.
/usr/bin/ruby -e "$(curl -fsSL https://raw.githubusercontent.com/Homebrew/install/master/install)"
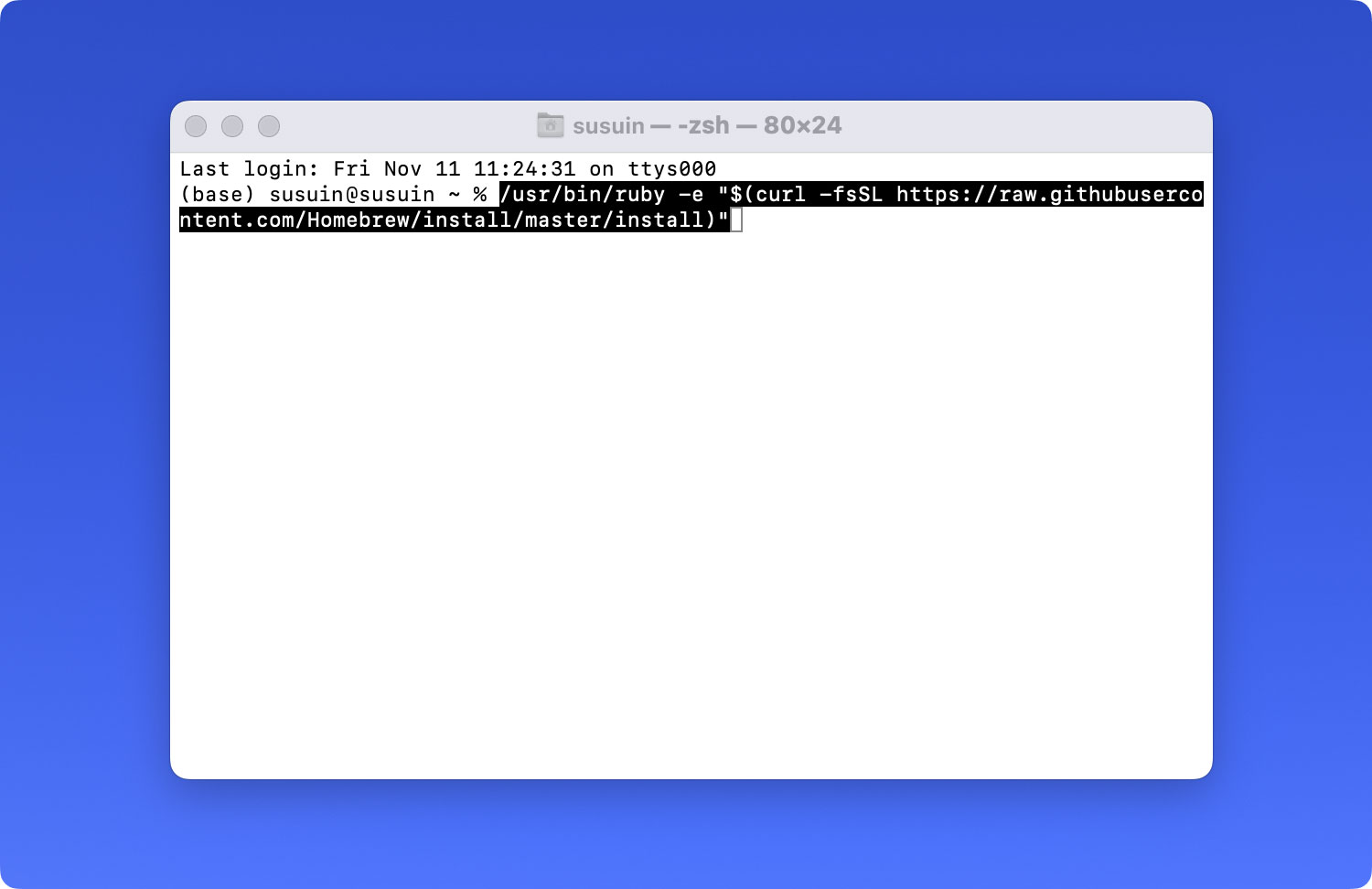
Uwaga: otwórz Terminal poprzez ścieżkę: Launchpad> Inne> Terminal.


- Prosimy o cierpliwość i oczekiwanie na proces. Zachowaj ostrożność. To dlatego, że może się pojawić: „Naciśnij RETURN, aby kontynuować lub dowolny inny klawisz, aby przerwać”. Następnie naciśnij przycisk Enter na klawiaturze i wprowadź hasło.
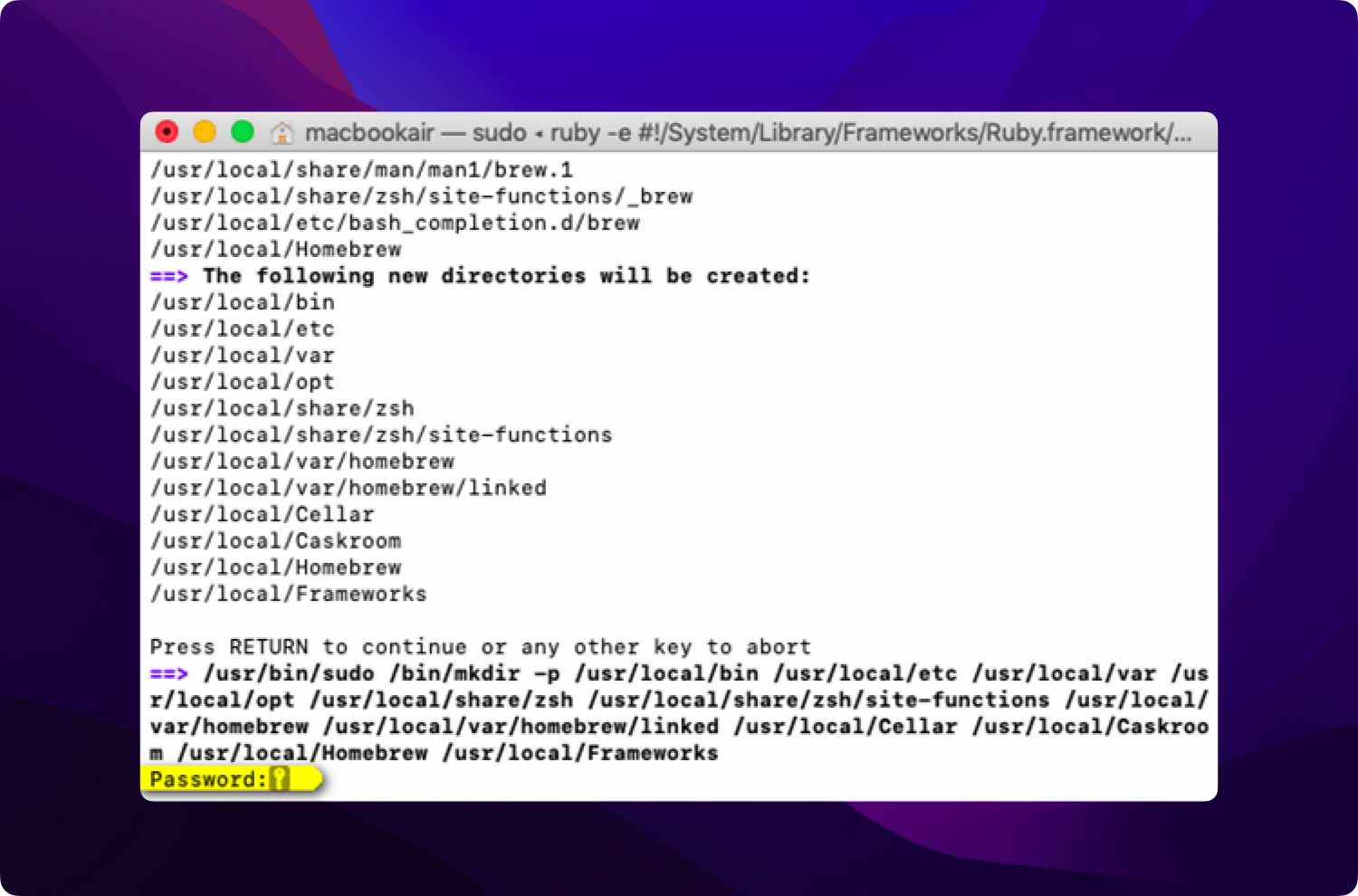
- jeśli zobaczysz komunikat „Instalacja powiodła się” w Terminalu, oznacza to, że instalacja została zakończona
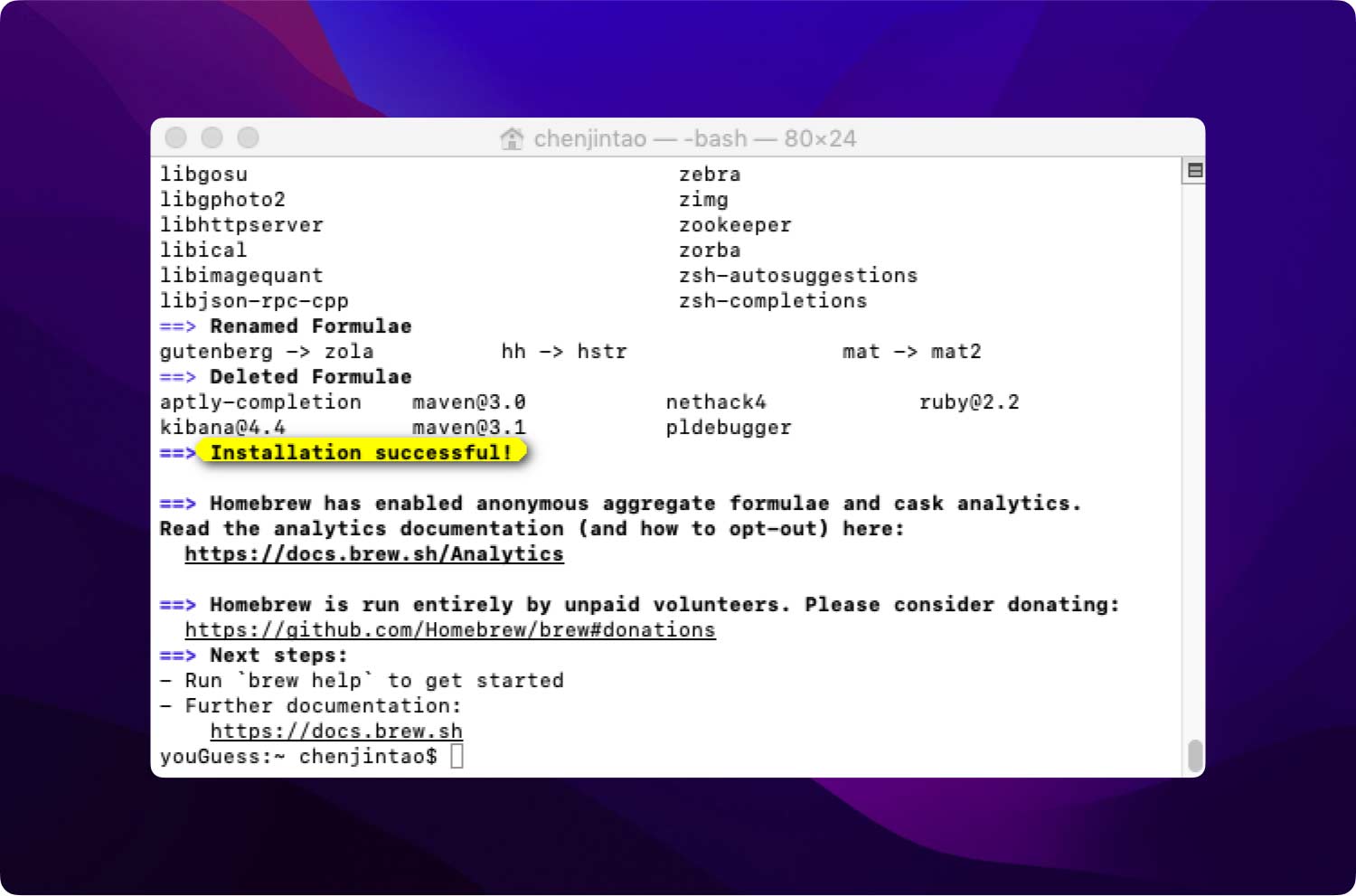
Aby zweryfikować powodzenie instalacji:
Skopiuj i wklej poniższy kod:
napar --wersja
If "Homebrew 1.8.0 (Homebrew xxx)" występuje, oznacza to, że został pomyślnie zainstalowany.
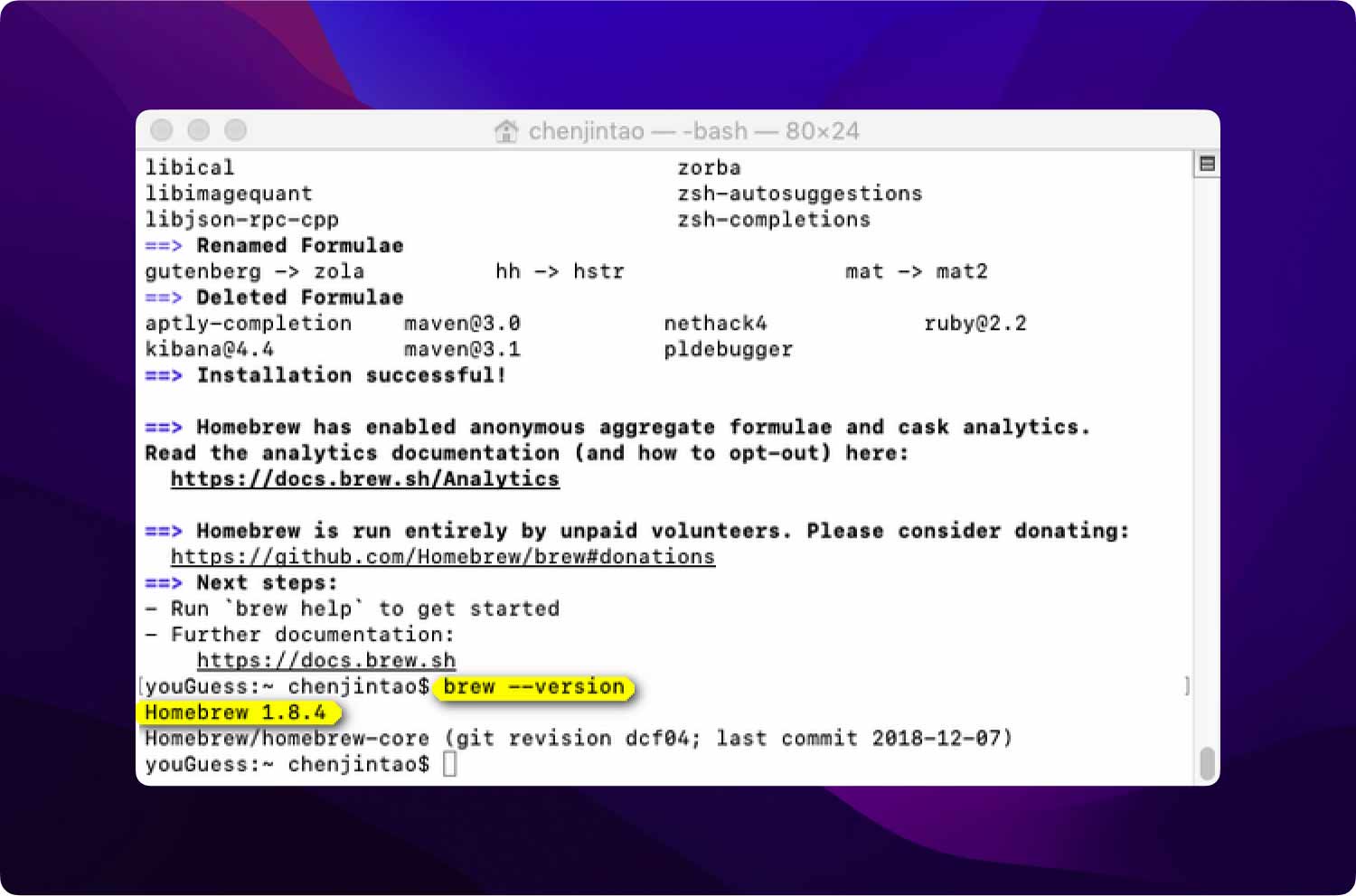
Krok 3. Ręczne pobieranie NTFS-3G:
- Otwórz terminal i wprowadź poniższy kod.
instalacja naparu ntf-3g
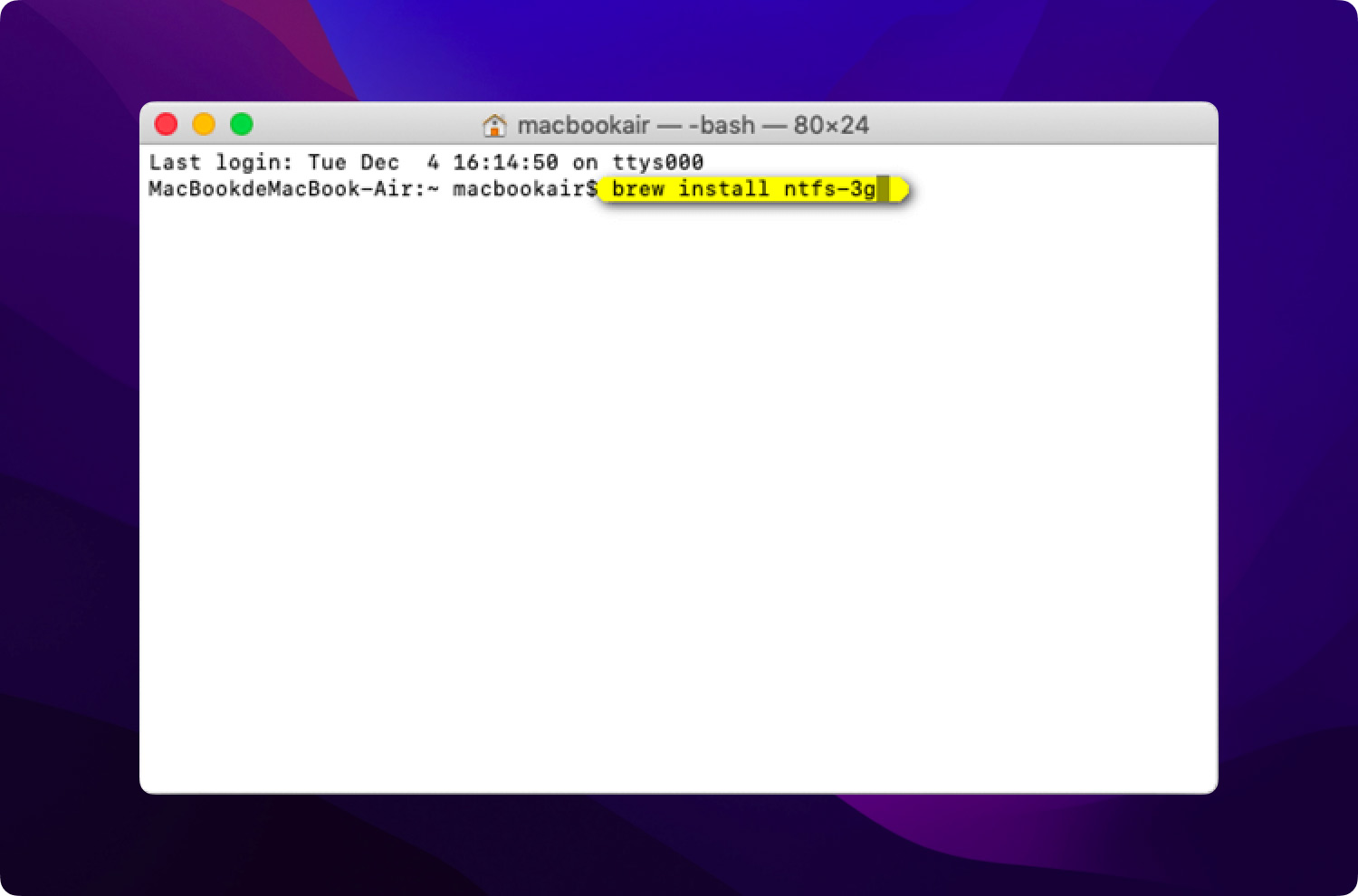
- Poczekaj na proces pobierania.
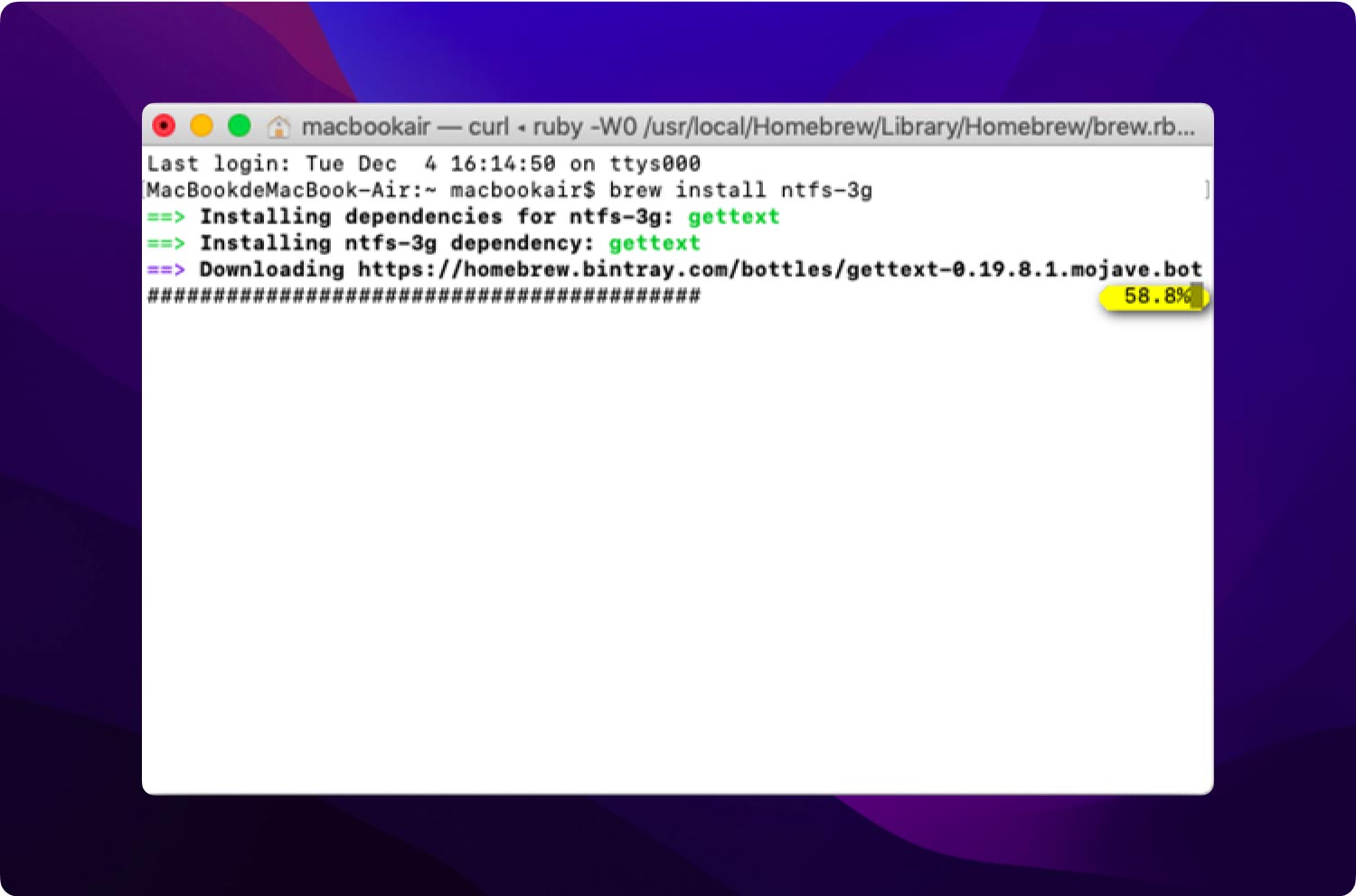
Aby zweryfikować powodzenie instalacji:
Skopiuj i wklej poniższy kod:
Czy /usr/local/Piwnica/ntfs-3g
Jeśli czas pokazany poniżej jest podobny do "2017.3.23", instalacja zakończy się pomyślnie.
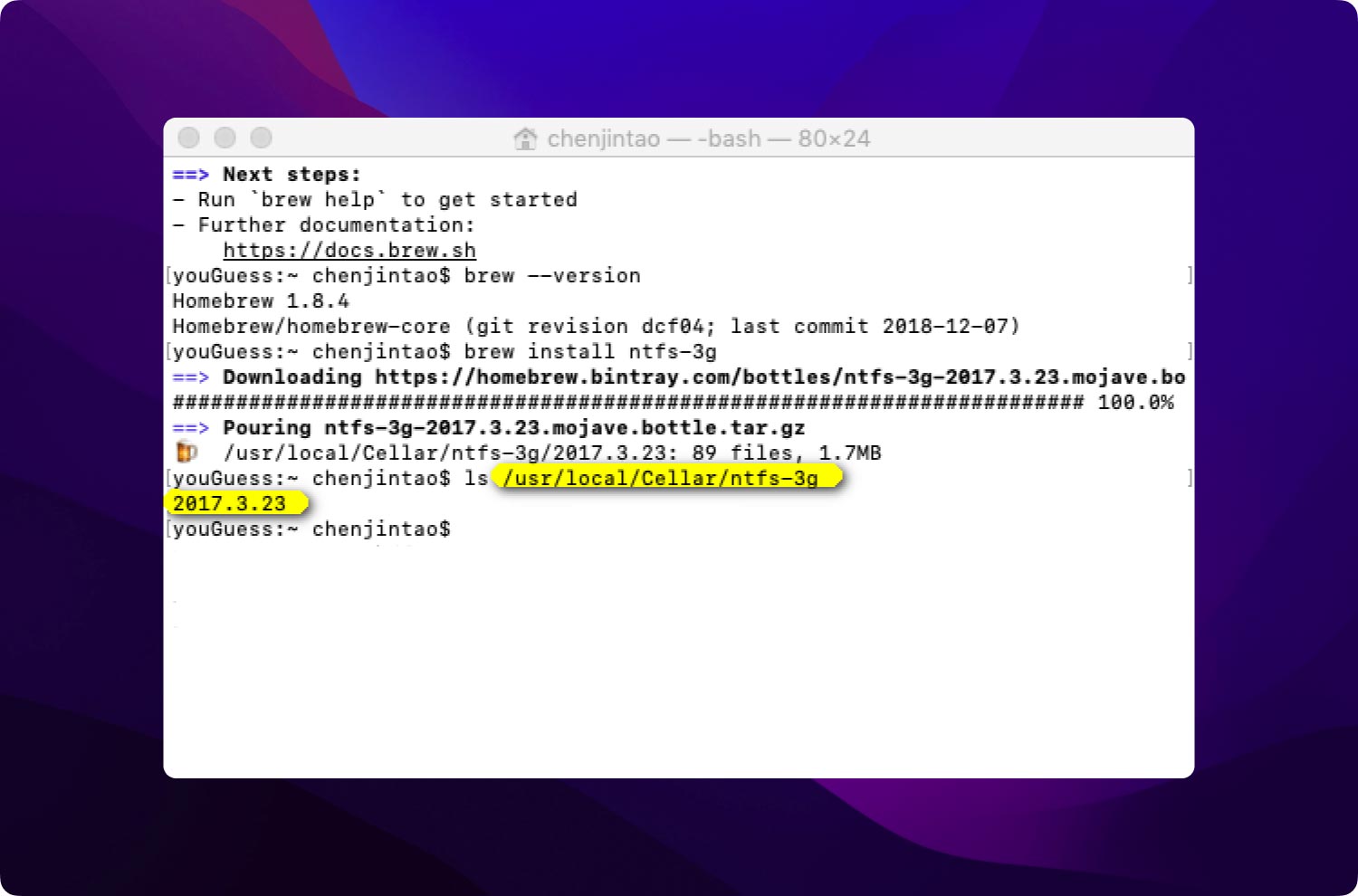
Teraz możesz zacząć korzystać z funkcji NTFS.
