Mam MacBooka Pro i wypełniam go wieloma rzeczami. Włączam filmy, muzykę, obrazy, dokumenty i arkusze robocze. To, co chcę teraz zrobić, to zrobić zmień mój dysk twardy na dysk półprzewodnikowy (SSD). Wynika to z faktu, że dysk SSD jest mniejszy i szybszy. Czy możesz mnie nauczyć, jak wymienić dysk twardy na dysk półprzewodnikowy?
~ Właściciel MacBooka Pro
Część I: WprowadzenieCzęść II: Czy naprawdę potrzebna jest aktualizacja do dysku SSD?Część III: Co należy wziąć pod uwagę, szukając dysku SSD do MacBooka ProCzęść IV: Jak umieścić dysk SSD na MacBooku ProCzęść V: Wnioski
Ludzie również czytają 2 rozwiązania dotyczące włączania iMessage na komputerze Mac Jak naprawić aktualizację iMessage na komputerze Mac nie działa?
Część I: Wprowadzenie
Czy chcesz wymienić swój tradycyjny dysk twardy na nowoczesny dysk SSD? Możesz być zaskoczony, że obecnie jest to naprawdę przystępne cenowo.
Ponadto rezultatem jest zdumiewający 5-krotny wzrost wydajności. Dysk SSD za ok MacBook o pojemności 500 GB kosztuje około 150.00 USD. Podczas gdy wersja 1 TB będzie kosztować około 300.00 USD. Jest to znacznie tańsze niż sam MacBook.
Ponadto wymiana tradycyjnego dysku twardego na nowoczesny dysk SSD jest bardzo łatwa. Nawet jeśli ogólnie niewiele wiesz o komputerach Mac, nadal możesz to zrobić.
W tym artykule powiemy ci jak zmodernizować swój tradycyjny dysk twardy w zaskakująco szybszy dysk półprzewodnikowy (SSD). Wskakuj!
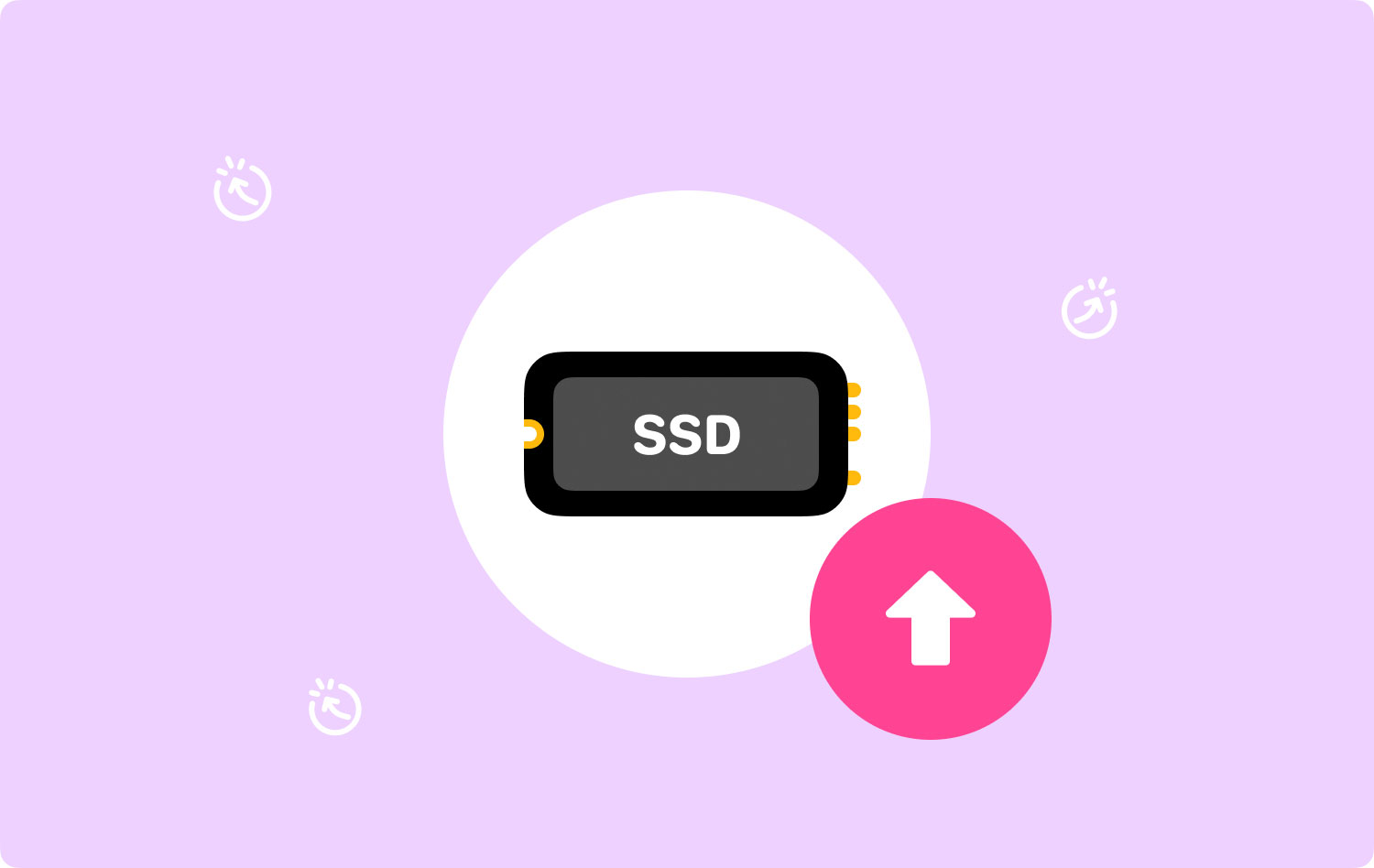
Część II: Czy naprawdę potrzebna jest aktualizacja do dysku SSD?
Wymiana tradycyjnego dysku twardego w MacBooku Pro na dysk półprzewodnikowy jest bardzo łatwa i szybka. Jednak ta aktualizacja może nie być konieczna przez cały czas.
Jeśli używasz komputera Mac do zadań, które nie zużywają wielu zasobów (np. przeglądanie sieci, tworzenie dokumentów), to prawdopodobnie używany obecnie dysk twardy jest w porządku.
Nie próbuj najpierw aktualizować dysku twardego. Jeśli uważasz, że Twój system działa bardzo wolno, spróbuj uruchomić TechyCubNajpierw Mac Cleaner.
Wspomniane narzędzie pomoże ci wyczyścić śmieci w twoim systemie. Wszystkie śmieci, takie jak duplikaty plików, stare pliki, duże pliki, wszelkiego rodzaju pamięci podręczne i pliki tymczasowe, można usunąć za pomocą kilku prostych kliknięć. Oto zalety i kroki korzystania z tego narzędzia:

* Daje ci możliwość szybszego działania urządzenia Mac poprzez zwolnienie większej ilości miejsca na tym urządzeniu.
* Ten tryb skanowania jest bardzo wydajny i pomaga zlokalizować zduplikowane pliki, pliki systemowe, niepotrzebne pliki, niepotrzebne aplikacje, bałagan itp.
* Daje możliwość usuwania niepotrzebnych plików. Pomaga zlokalizować i usunąć duplikaty plików. Pomaga znaleźć i wyczyścić podobne obrazy. Pomaga usuwać duże pliki i stare pliki.
* Mac Cleaner pomaga usuwać niepotrzebne aplikacje bez pozostawiania resztek. Ponadto pomaga w zabezpieczeniu nadmiarowej historii wyszukiwania. Wreszcie pomaga w zarządzaniu rozszerzeniami, niszczeniu plików i czyszczeniu przeglądarek.
* Wszystkie funkcje Mac Cleaner można zaimplementować za pomocą zaledwie kilku kliknięć.
* Zeskanowane wyniki programu Mac Cleaner można sortować według różnych czynników, w tym daty, godziny, rozmiaru itp.
* Stan urządzenia Mac jest wyświetlany przez urządzenie, w tym użycie dysku, stan procesora, użycie pamięci itp.
* Pomaga zlokalizować i wykryć pliki, które są identyczne. W ten sposób więcej miejsca zostaje zwolnione w urządzeniu, ponieważ żadne dwa pliki nie są dokładnie takie same. Nadmiarowość jest usuwana w urządzeniu.
Oto jak używać TechyCubMac Cleaner krok po kroku:
Krok 01 — Pobierz narzędzie.
Mac Cleaner
Szybko przeskanuj komputer Mac i łatwo wyczyść niepotrzebne pliki.
Sprawdź podstawowy stan komputera Mac, w tym użycie dysku, stan procesora, użycie pamięci itp.
Przyspiesz działanie komputera Mac za pomocą prostych kliknięć.
Darmowe pobieranie
Krok 02 - Uruchom go na swoim urządzeniu Mac. Główny interfejs pokaże różne stany systemowe urządzenia.
Krok 03 - Wybierz Junk Cleaner, który zapewnia funkcję czyszczenia systemu, zdjęć, poczty e-mail, plików, aplikacji i innych pól na komputerze Mac.
Krok 04 - Naciśnij przycisk Skanuj. Narzędzie wykona teraz kompleksowe skanowanie urządzenia.
Krok 05 - Po zakończeniu procesu skanowania wybierz określone pliki, które chcesz usunąć według kategorii, i naciśnij Wyczyść.
Krok 08 - Poczekaj, aż proces czyszczenia się zakończy.

Jeśli jednak uważasz, że poniższe problemy pojawiają się za każdym razem, przejście na dysk SSD z pewnością zapewni Ci wzrost wydajności, którego potrzebujesz:
- Uruchamianie, które jest bardzo powolne.
- Powolna wydajność, szczególnie w przypadku aplikacji wymagających dużej ilości zasobów (np. Adobe Photoshop).
- Awarie z systemem.
- Błędy odmowy uprawnień do plików i danych, które wcześniej były w porządku.
Część III: Co należy wziąć pod uwagę, szukając dysku SSD do MacBooka Pro
Aby uzyskać najlepszą możliwą wydajność, której potrzebujesz, potrzebujesz dysku SSD, który jest na równi. Oto rzeczy, które należy wziąć pod uwagę przy zakupie dysku SSD:
01 — Szybkość odczytu/zapisu — dyskom półprzewodnikowym przypisuje się ocenę na podstawie ich szybkości odczytu lub zapisu. Im wyższa prędkość odczytu/zapisu, tym lepsza rzeczywista wydajność. Dobry dysk SSD do kupienia ma prędkość 500 MB na sekundę. Wszystko powyżej tego jest również dobre. Jednak rzeczywista prędkość, której doświadczysz, stanowi około jednej trzeciej reklamowanej prędkości.
02 — Pamięć — Dwie dostępne opcje to komórka jednopoziomowa (SLC) i komórka wielopoziomowa (MLC). Komórka wielopoziomowa jest w rzeczywistości tańsza i ma możliwość przechowywania większej ilości informacji niż SLC. Jednak SLC jest bardziej niezawodny.
03 - Pojemność- Oczywiście im większa przestrzeń, tym lepiej. Im większa pojemność dysku półprzewodnikowego, tym więcej korzyści przyniesie wydajność tego komputera Mac.
04 - Niezawodność - Oczywiście musisz sprawdzić recenzje na ten temat. Sprawdź, co użytkownicy, a nawet eksperci sądzą o wydajności dysku SSD.
Sprawdź również jego niezawodność. Zauważysz, że markowe dyski SSD zajmują wyższą pozycję niż niemarkowe. Najlepsze marki to zazwyczaj SanDisk, Samsung, Crucial, Transcend i KingSpec.
Część IV: Jak umieścić dysk SSD na MacBooku Pro
Dobra, przejdźmy do sedna tego artykułu. Zanim zaczniesz umieszczać dysk SSD w MacBooku Pro, będziesz potrzebować następujących rzeczy:
- Kabel SATA-USB
- Wkrętak Torx T6
- Wkrętak krzyżakowy (mały)
Krok 01: Formatowanie dysku SSD
Przed przystąpieniem do modernizacji dysku półprzewodnikowego (SSD) MacBooka Pro konieczne jest utworzenie klona obecnego dysku twardego. Ma to na celu zapewnienie, że nowy dysk SSD będzie działał idealnie po zainstalowaniu.
Jednak przed sklonowaniem dysku twardego należy najpierw przeprowadzić czyszczenie całego dysku twardego. Aby to zrobić, potrzebujesz TechyCubnarzędzie Mac Cleaner. Pomoże to usunąć niepotrzebne pliki i bałagan w systemie. W ten sposób te śmieci nie zostaną przeniesione na nowy dysk.
Po zakończeniu czyszczenia dysku twardego nadszedł czas, aby go sklonować. Można to zaimplementować za pomocą narzędzia takiego jak Carbon Copy Cleaner lub SuperDuper! Możesz także użyć programu Disk Utility firmy Apple. Oto jak to zrobić krok po kroku za pomocą Narzędzia dyskowego:
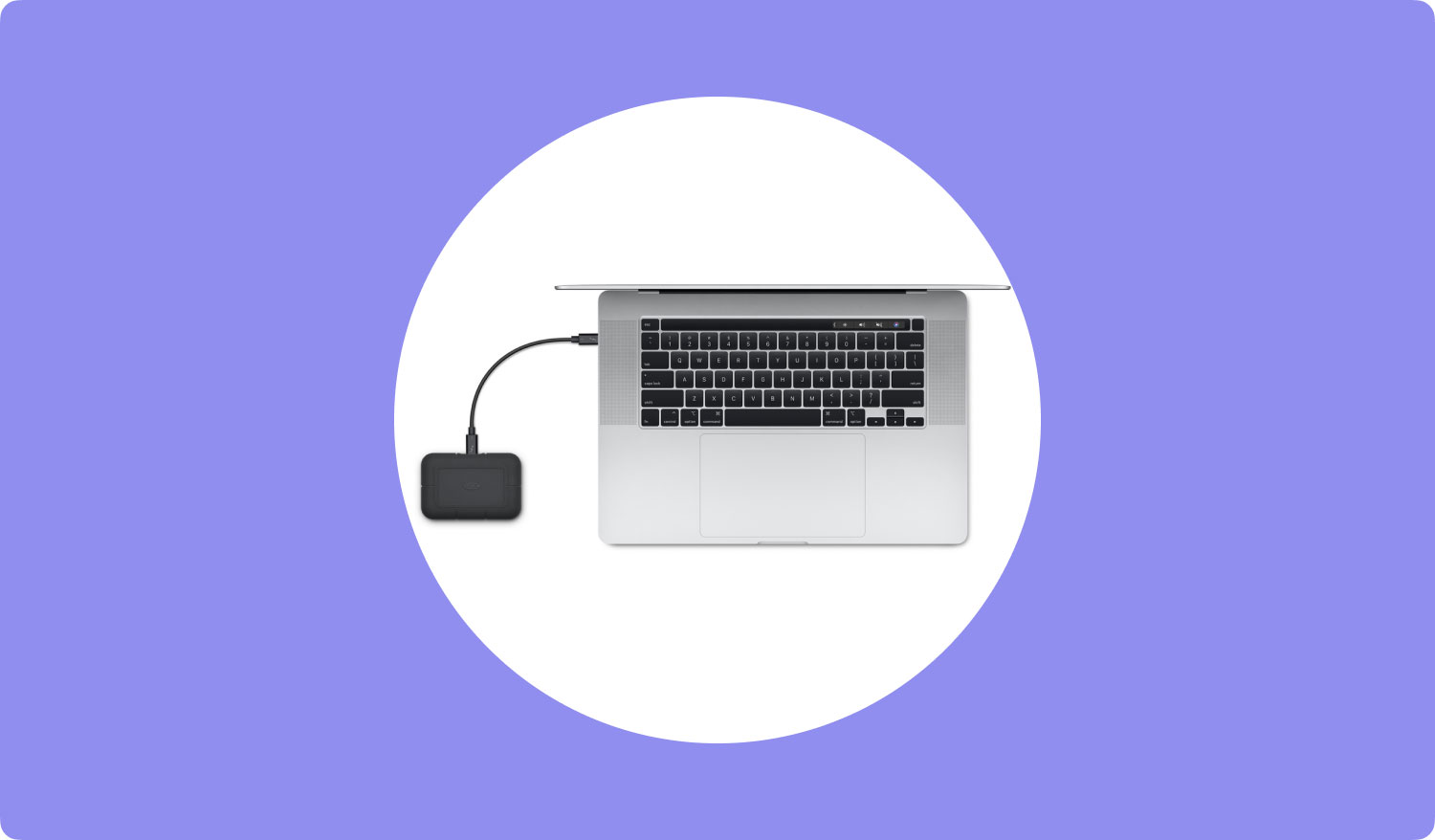
Krok 01 — Podłącz dysk SSD do urządzenia Mac. Zrób to za pomocą kabla SATA-to-USB, o którym mówiliśmy, że potrzebujesz go wcześniej.
Krok 02 - Odwiedź aplikacje.
Krok 03 - Przejdź do narzędzi.
Krok 04 - Uruchom Narzędzie dyskowe.
Krok 05 - Kliknij ikonę dysku SSD.
Krok 06 - Przejdź do zakładki oznaczonej Partycja.
Krok 07 - Wybierz następujące z rzeczywistego układu partycji: Partycja 1.
Krok 08 - Naciśnij Opcje.
Krok 09 - Wybierz Tabela partycji GUID w następnym oknie, które się pojawi.
Krok 10 - Naciśnij zakładkę z napisem Pierwsza pomoc.
Krok 11 - Naciśnij Sprawdź uprawnienia do dysku.
Krok 12 - Naciśnij Sprawdź dysk.
Krok 13 - Naciśnij Napraw dysk.
Krok 14 - Wyłącz komputer Mac. Uruchom ponownie, trzymając wciśnięty klawisz Option.
Krok 15 — Wybierz opcję umożliwiającą rozruch z dysku odzyskiwania.
Krok 16 - Naciśnij etykietę z informacją, aby ponownie zainstalować system operacyjny komputera Mac.
Krok 17 — Wybierz dysk SSD jako dysk docelowy.
Krok 18 - Skopiuj pliki i dane z dysku twardego na dysk SSD. Gdy Mac zapyta, czy chcesz przywrócić pliki lub dane z innego dysku, wybierz aktualnie zainstalowany dysk twardy.
Krok 02: Wyjmowanie dysku twardego
Teraz będzie czas, aby ubrudzić sobie ręce.
Krok 01 - Upewnij się, że urządzenie Mac jest wyłączone.
Krok 02 — Znajdź 10 śrub i wykręć je za pomocą śrubokręta krzyżakowego.
Krok 03 - Upewnij się, że trzymasz śruby w małym pojemniku, aby ich nie zgubić.
Krok 04 - Zdejmij osłonę.
Krok 05 - Dotknij metalowej części, aby uwolnić elektryczność statyczną.
Krok 06 - Znajdź dysk twardy
Krok 07 — Odłącz plastikowy wspornik mocujący dysk twardy. Zwykle pomagają w tym dwie śruby. Po prostu wykręć te śruby, aby je odłączyć.
Krok 08 - Delikatnie wyjmij dysk twardy.
Krok 09 - W tym kroku należy odłączyć taśmę SATA. Możesz odłączyć lub usunąć taśmę SATA, poruszając jej złączem. Unikaj szarpania tej wstążki SATA.
Krok 10 — Usuń śruby Torx, które są przymocowane do dysku twardego. Zwykle jest to liczba czterech.
Krok 11 - Przykręcenie słupków w kierunku dysku SSD to ostatni krok tej fazy.

Krok 03: Dopasowywanie dysku półprzewodnikowego (SSD)
Krok 01 - Ostrożnie przymocuj taśmę (taśmę SATA) do taśmy dysku SSD. Następnie musisz go obniżyć, aby utrzymać go na miejscu.
Krok 02 — Umieść wspornik mocujący na miejscu.
Krok 03 - Załóż z powrotem pokrywę MacBooka.
Krok 04 - Ponownie wkręć 10 śrub
Krok 05 — Włącz MacBooka Pro.
Krok 06 - Odwiedź Preferencje systemowe.
Krok 07 - Przejdź do dysku startowego.
Krok 08 — Upewnij się, że jako dysk startowy wybrano dysk SSD.
Krok 10 - Uruchom ponownie urządzenie Mac.
Część V: Wnioski
Teraz możesz cieszyć się MacBookiem Pro po zainstalowaniu i uaktualnieniu do nowego dysku SSD. Zauważysz różnicę w działaniu.
Twoje aplikacje będą otwierać się szybciej, pliki będą zapisywane szybciej, a ponadto będziesz mógł wykonywać wiele zadań jednocześnie na urządzeniu Mac.
Zastosowanie TechyCubMac Cleaner i jego 8 modułów w celu regularnej konserwacji urządzenia Mac. Ponadto użyj go do usuwania niepotrzebnych plików, dzięki czemu możesz cieszyć się płynną wydajnością każdego dnia.
TechyCubMac Cleaner to świetne narzędzie do czyszczenia urządzeń Mac, które z pewnością zapewni Ci najlepszą obsługę, jakiej potrzebujesz.
Mac Cleaner
Szybko przeskanuj komputer Mac i łatwo wyczyść niepotrzebne pliki.
Sprawdź podstawowy stan komputera Mac, w tym użycie dysku, stan procesora, użycie pamięci itp.
Przyspiesz działanie komputera Mac za pomocą prostych kliknięć.
Darmowe pobieranie
