Jest wielu nowych użytkowników komputerów Mac, którzy przeszli z komputera z systemem Windows. W związku z tym ci nowi użytkownicy komputerów Mac są nieco zdezorientowani korzystaniem z urządzenia, zwłaszcza jeśli chcieliby zakończyć zadania i zatrzymać niektóre błędne procesy. Dlatego w tym artykule pokażemy, jak korzystać z Menedżer zadań na komputerze Mac i co można z nim zrobić.
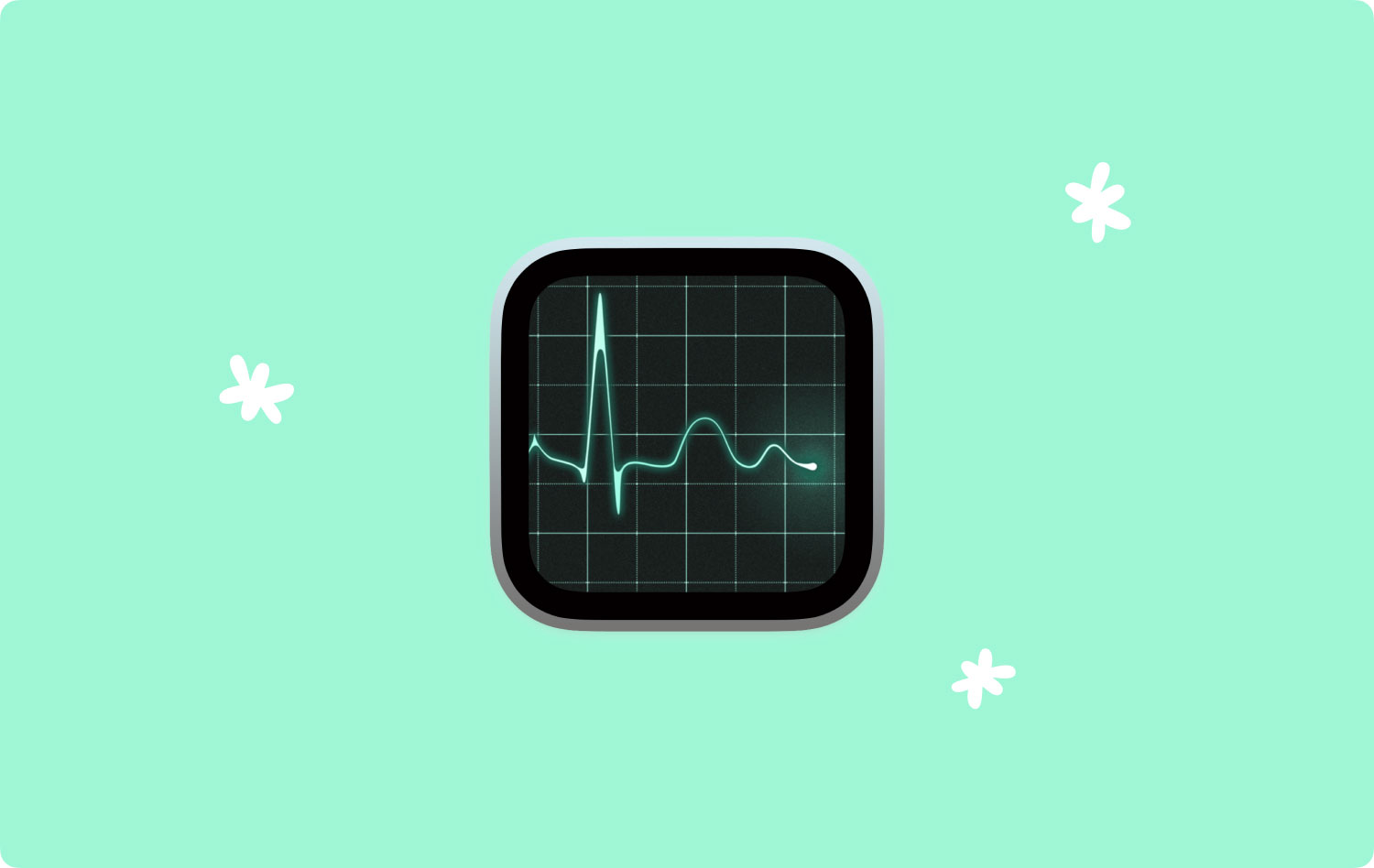
Mac ma również tego samego Menedżera zadań, co urządzenia z systemem Windows. Ma jednak inną nazwę. W świecie komputerów Mac menedżer zadań nazywa się Monitor aktywności.
Monitor aktywności na komputerze Mac ma taką samą funkcjonalność jak Menedżer zadań w systemie Windows. Umożliwi to również łatwe przeglądanie, zarządzanie i kończenie zadań aplikacji oraz niektórych innych aktywnych procesów aktualnie uruchomionych na komputerze Mac. Może również pozwolić ci zobaczyć procesy uruchomione na twoim komputerze. W ten sposób będziesz mógł zobaczyć efekt, jaki robi na komputerze Mac.
Część 1: Jak uruchomić Menedżera zadań na komputerze MacCzęść 2: Różne sposoby korzystania z Monitora aktywnościCzęść 3: Jak wymusić zamknięcie aplikacji za pomocą Menedżera zadań na komputerze MacCzęść 4: Co to jest Control + Alt + Delete na komputerze Mac?Część 5: Zapobieganie częstemu korzystaniu z Monitora aktywnościCzęść 6: Wniosek
Część 1: Jak uruchomić Menedżera zadań na komputerze Mac
Monitor aktywności na komputerze Mac można znaleźć, przechodząc do aplikacji, a następnie do folderu Narzędzia. W rzeczywistości istnieją różne sposoby uruchamiania Monitora aktywności na komputerze Mac, a najprostszym sposobem na to jest użycie aplikacji Spotlight.
Jeśli chcesz wiedzieć, jak otworzyć Monitor aktywności za pomocą Spotlight, oto, co musisz zrobić.
Krok 1: Śmiało i naciśnij Command + Spacja na klawiaturze, aby przejść do pola wyszukiwania Spotlight.
Krok 2: A następnie po prostu wpisz w pasku wyszukiwania „Monitor aktywności”.
Krok 3: Następnie kliknij Monitor aktywności, aby uzyskać dostęp do aplikacji.
Ale w przypadku, gdy Spotlight nie działa, istnieje inny sposób na uruchomienie Monitora aktywności na komputerze Mac. Oto, co będziesz musiał zrobić.
Krok 1: Kliknij i uruchom ikonę Findera znajdującą się w stacji dokującej komputera Mac.
Krok 2: Następnie wybierz Aplikacje znajdujące się z boku okna, które pojawi się na ekranie.
Krok 3: Gdy znajdziesz się w folderze Aplikacje, wybierz folder Narzędzia i uruchom go.
Krok 4: Stamtąd kliknij dwukrotnie Monitor aktywności, aby uruchomić go na komputerze Mac.
Oprócz tego istnieje inny sposób, aby uniknąć otwierania Monitora aktywności na komputerze Mac na dłuższą metę. Odbywa się to poprzez utworzenie skrótu przez przypięcie go do stacji dokującej komputera Mac. A jeśli to zrobisz, możesz po prostu iść dalej i kliknąć przypiętą ikonę.
Aby móc przypiąć Monitor aktywności do komputera Mac, wykonaj następujące czynności.
Krok 1: Śmiało uruchom Monitor aktywności na komputerze Mac. Możesz wybrać jedną z dwóch pierwszych opcji, które pokazaliśmy wcześniej.
Krok 2: Po uruchomieniu Monitora aktywności kliknij prawym przyciskiem myszy jego ikonę w Docku.
Krok 3: Następnie w menu wybierz Opcje, a następnie wybierz Keep in Dock.
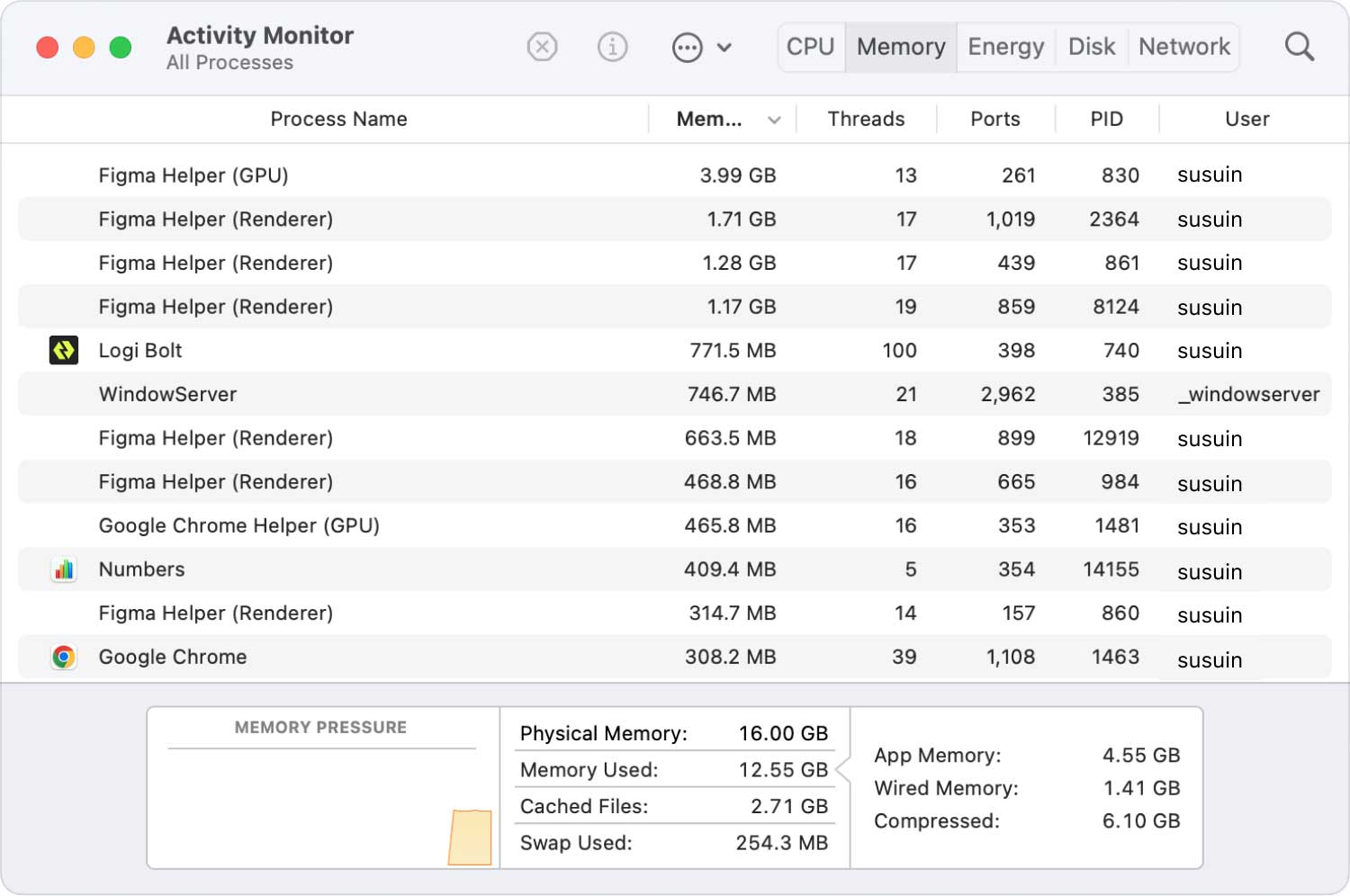
Część 2: Różne sposoby korzystania z Monitora aktywności
Istnieje wiele sposobów korzystania z Monitora aktywności na komputerze Mac. Dzięki temu możesz uznać to narzędzie za jedno z najważniejszych narzędzi, które masz na komputerze Mac. Pokażemy Ci poniżej różne sposoby, jak i kiedy korzystać z Monitora aktywności na komputerze Mac.
Funkcja nr 1: Monitoruj parametry systemu
Po uruchomieniu Monitora aktywności na komputerze Mac będziesz mieć dostęp do pięciu kart. Te karty to procesor, pamięć, energia, dysk i sieć. Wystarczy spojrzeć na dane na ekranie, aby łatwiej było zidentyfikować, co dzieje się z komputerem Mac. Oto szczegóły, które możesz zobaczyć na każdej karcie.
- Zakładka Procesor – będziesz mógł zobaczyć procesy, które mają wpływ na aktywność procesora.
- Zakładka Pamięć – w tym miejscu będziesz mógł zobaczyć, ile pamięci RAM zużywają Twoje aplikacje.
- Karta Energia – tutaj zobaczysz ogólne zużycie energii, a także energię zużywaną przez Twoje aplikacje.
- Zakładka Dysk – tutaj zobaczysz ilość danych zużywanych przez każdy proces.
- Zakładka Sieć – w tym miejscu zidentyfikujesz procesy, które wysyłały i odbierały dane.
Funkcja nr 2: Wyświetl inne informacje o aplikacjach lub procesach
Monitor aktywności na komputerze Mac ma również możliwość wyświetlenia dodatkowych informacji o aplikacjach lub procesach na komputerze Mac. Aby móc zobaczyć te szczegóły, oto, co musisz zrobić.
Krok 1: Śmiało kliknij aplikację lub proces, który Cię interesuje.
Krok 2: A następnie kliknij przycisk „I” znajdujący się w lewym górnym rogu okna Monitora aktywności.
Krok 3: Następnie będziesz mógł zobaczyć wyskakujące okienko na ekranie, które pokaże dodatkowe informacje o aplikacji lub procesie.
Jak widać, Monitor aktywności na komputerze Mac jest naprawdę jednym z najbardziej przydatnych narzędzi. Wynika to z jego funkcji polegającej na zapewnianiu wglądu w inne przydatne rzeczy. W ten sposób będziesz mógł łatwiej monitorować komputer Mac.
Część 3: Jak wymusić zamknięcie aplikacji za pomocą Menedżera zadań na komputerze Mac
Podobnie jak na komputerze PC lub laptopie z systemem Windows, gdy masz niereagującą aplikację, jedynym sposobem na jej zamknięcie jest wymuszenie jej zamknięcia. W rzeczywistości jest to również to samo, co Monitor aktywności na komputerze Mac. Gdy niektóre aplikacje przestaną odpowiadać lub zawieszą się, będziesz musiał wymusić ich zamknięcie za pomocą Monitora aktywności. A abyś mógł to zrobić, oto prosty przewodnik dla Ciebie.
Krok 1: Uruchom Monitor aktywności na komputerze Mac.
Krok 2: Następnie kliknij aplikację, którą chcesz wymusić zamknięcie.
Krok 3: A następnie kliknij przycisk „X” znajdujący się w lewym górnym rogu naszego okna Monitora aktywności.
Krok 4: Następnie na ekranie pojawi się wyskakujące okienko z pytaniem, dlaczego chcesz wymusić zamknięcie aplikacji.
Krok 5: Stamtąd wystarczy kliknąć przycisk Zakończ, aby zamknąć aplikację, z którą masz problem.
Krok 6: Ale jeśli aplikacja jest nadal otwarta, śmiało kliknij przycisk Wymuś zamknięcie natychmiast, aby móc zakończyć proces.
Część 4: Co to jest Control + Alt + Delete na komputerze Mac?
Dla użytkowników systemu Windows kombinacja Control + Alt + Delete jest jednym z najczęściej używanych i najczęściej używanych skrótów. W rzeczywistości jest to pierwsza rzecz, którą robią, jeśli chcą zamknąć aplikację, która nie odpowiada lub jest zawieszona. Ten skrót ma również podobieństwo do korzystania z komputera Mac.
Monitor aktywności na komputerze Mac jest również wyposażony w Menedżera aplikacji Force Quit, który pomoże Ci zamknąć zamrożone aplikacje i programy. Aby móc to otworzyć, wystarczy nacisnąć i przytrzymać klawisze: Command + Option + Ucieczka.
Jeśli więc musisz wymusić zamknięcie określonej aplikacji na komputerze Mac bez znajomości procesora lub energii, z której korzysta aplikacja, po prostu otwórz Menedżera aplikacji Force Quit. Zapewni to natychmiastowy dostęp do wszystkich posiadanych aplikacji, dzięki czemu będziesz mógł zamknąć tę, z którą masz problemy.
Część 5: Zapobieganie częstemu korzystaniu z Monitora aktywności
Teraz, jak widać, Monitor aktywności na komputerze Mac faktycznie rozwiązuje wszelkie problemy z aplikacjami. To jest główne zadanie Twojego Monitora aktywności. Istnieje jednak sposób, aby zapobiec zawieszaniu się lub zawieszaniu aplikacji. Dzieje się tak, upewniając się, że Twój Mac pozostaje zoptymalizowany i czysty.
Aby wyczyścić komputer Mac, musisz usunąć wszystkie niechciane pliki lub foldery z komputera Mac. Możesz to zrobić za pomocą potężnego narzędzia, które pomoże Ci w czyszczeniu komputera Mac w najprostszy i najszybszy sposób. A to narzędzie to nic innego jak TechyCub Mac Cleaner.
Mac Cleaner
Szybko przeskanuj komputer Mac i łatwo wyczyść niepotrzebne pliki.
Sprawdź podstawowy stan komputera Mac, w tym użycie dysku, stan procesora, użycie pamięci itp.
Przyspiesz działanie komputera Mac za pomocą prostych kliknięć.
Darmowe pobieranie
Teraz, aby wiedzieć, jak używać TechyCub Mac Cleaner, wszystko, co musisz zrobić, to pobrać TechyCub Mac Cleaner z naszej strony internetowej i zainstaluj go na komputerze Mac. Po zakończeniu procesu pobierania i instalacji możesz postępować zgodnie z poniższym przewodnikiem.
Krok 1: Uruchom TechyCub Mac Cleaner
Uruchom program na komputerze Mac. Domyślnie zobaczysz stan systemu komputera Mac, taki jak użycie procesora, użycie pamięci i użycie pamięci RAM.
Krok 2: Wybierz narzędzie do usuwania śmieci
Po lewej stronie ekranu zobaczysz kilka modułów do wyboru. Teraz, aby rozpocząć czyszczenie wszystkich śmieci na komputerze Mac, wybierz moduł Junk Cleaner.

Krok 3: Przeskanuj komputer Mac
Następnie kliknij przycisk Skanuj. Wszystko, co musisz teraz zrobić, to poczekać, aż program zakończy skanowanie komputera Mac.
Krok 4: wyświetl zeskanowany wynik
Po zakończeniu procesu skanowania możesz teraz wyświetlić wynik procesu. Są one podzielone na różne typy.

Krok 5: Wybierz pliki do usunięcia
Z listy plików na ekranie wybierz po prostu wszystkie śmieci, które chcesz usunąć z komputera Mac, klikając ikonę małego kółka obok nazwy pliku.
Krok 6: Oczyść komputer Mac
Po wybraniu wszystkich plików, które chcesz wyczyścić, kliknij przycisk Wyczyść. Spowoduje to rozpoczęcie procesu czyszczenia wszystkich śmieci wybranych na komputerze Mac.
Poczekaj, aż proces czyszczenia zostanie zakończony. Na ekranie pojawi się wyskakujące okienko pokazujące, ile miejsca zostało wyczyszczone na komputerze Mac.

Część 6: Wniosek
Teraz wiesz, że Mac ma również własnego menedżera zadań, takiego jak ten, który masz na starym komputerze z systemem Windows. Jedyną różnicą jest to, że mają różne nazwy. Ale nie musisz się o nic martwić, ponieważ ma tę samą funkcję, co na starym urządzeniu z systemem Windows. Nie masz się więc czym martwić, korzystając z Monitora aktywności na urządzeniu Mac.
Upewnij się również, że Twój Mac jest dobrze utrzymany, aby nie napotkać żadnych problemów z aplikacjami, które masz na Macu.
