

Krok 1. Pobierz, zainstaluj i uruchom FoneDog Screen Recorder na komputerze z systemem Windows lub Mac. Następnie pojawi się wyskakujące okienko z różnicami między bezpłatną wersją próbną a zarejestrowaną wersją. Możesz zamknąć wyskakujące okienko, aby najpierw skorzystać z bezpłatnego okresu próbnego.
Krok 2. Jeśli chcesz korzystać ze wszystkich funkcji, po prostu kliknij „Kup teraz”, aby uzyskać licencję na odblokowanie wszystkich ograniczeń. Zaraz po zakupie licencji otrzymasz e-mail z kodem rejestracyjnym i szczegółami zamówienia.
Wskazówka: możesz kliknąć „Niezarejestrowany” w prawym górnym rogu interfejsu, aby wyświetlić okno rejestracji.
Krok 3. Następnie wróć do oprogramowania i wpisz swój adres e-mail oraz kod rejestracyjny (równy kluczowi licencyjnemu) w odpowiednich kolumnach, a następnie kliknij „Zarejestruj się”.
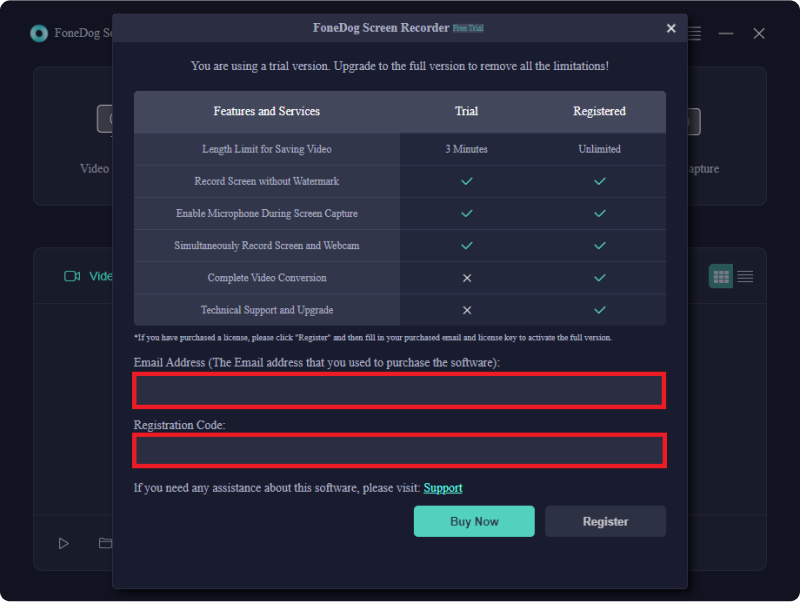
Uwaga: użyj adresu e-mail podanego podczas zakupu licencji.
Teraz pomyślnie usunąłeś wszystkie ograniczenia i możesz zacząć cieszyć się pełnymi funkcjami.
Dostosuj ustawienia
Przed nagraniem wideo lub audio możesz najpierw dostosować ogólne ustawienia nagrań.
1. Ustawienia główne
Zaznacz lub odznacz pole obok „Pokaż efekty kursora”, aby wybrać, czy podczas nagrywania mają być wyświetlane ruchy kursora i efekty.
Możesz dostosować ustawienia wyjściowe w Ustawieniach ogólnych do swoich potrzeb:
Jakość wideo/jakość dźwięku: wysoka, średnia lub niska.
Format wideo: MP4, MOV, M4V lub GIF.
Format audio: MP3, M4V, WMA, CAF, FLAC, OGG lub OPUS.
Format zrzutu ekranu: PNG lub JPEG.
Możesz także wybrać lokalizację pobierania wyjściowych filmów, plików audio i zrzutów ekranu.

2. Skróty klawiaturowe
Oprogramowanie ma kilka klawiszy skrótów, które pomagają użytkownikom wykonywać proste operacje. Sprawdź domyślne skróty klawiaturowe w „Skrótach klawiaturowych”. Możesz je także edytować, aby ustawić własne skróty.
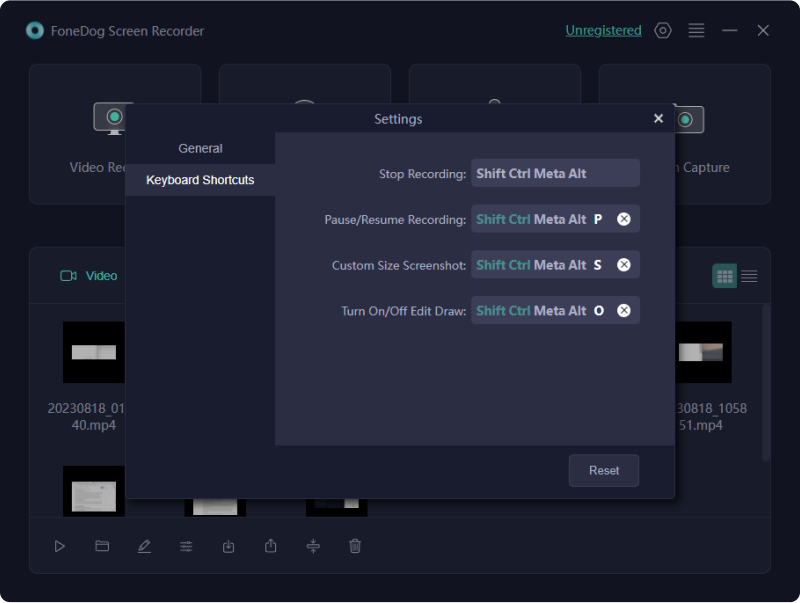
Jak nagrać ekran
Krok 1. Uruchom oprogramowanie i wybierz Rejestrator wideo
Uruchom FoneDog Screen Recorder na swoim komputerze. W głównym interfejsie kliknij „Video Recorder”.

Krok 2. Dostosuj obszar nagrywania
Możesz nagrywać tylko ekran, wybierając „Tylko ekran” lub jednocześnie nagrywać ekran i kamerę internetową, dotykając „Ekran i kamera”.
Wskazówka: jeśli wybierzesz opcję „Ekran i kamera”, program wykryje Twoją kamerę internetową. Jeśli nie widzisz swojej kamery internetowej, kliknij „Sprawdź ponownie”, aby spróbować ponownie.

Następnie kliknij, aby wybrać obszar nagrywania: Pełny ekran, Okno lub Rozmiar niestandardowy.

Krok 3. Dostosuj ustawienia dźwięku
Następnie musisz wybrać, czy nagrywać dźwięk, czy nie. Kliknij „Dźwięk systemowy i mikrofon”, aby nagrać jednocześnie dźwięki z systemu i mikrofonu. Możesz także kliknąć „Mikrofon” lub „Dźwięk systemowy”, aby nagrać tylko jeden dźwięk.
Jeśli nie chcesz nagrywać żadnych dźwięków, po prostu wybierz opcję „Brak”.

Krok 4. Rozpocznij nagrywanie ekranu
Teraz kliknij „Rozpocznij nagrywanie”, aby rozpocząć przechwytywanie ekranu.
Wskazówka: Jeśli jako obszar nagrywania wybierzesz „Okno”, pojawi się okno, w którym będzie można zobaczyć kilka okien programów. Po prostu kliknij żądane okno, a oprogramowanie automatycznie wykryje okno.

Podczas nagrywania zobaczysz pływający pasek narzędzi z narzędziami do adnotacji i kilkoma innymi przyciskami.
Kliknij przycisk Edytuj, aby wybrać kolor, jaki mają mieć adnotacje, i użyć narzędzi do adnotacji, takich jak linia, okrąg, prostokąt, trójkąt, strzałka, tekst, pędzel i gumka. Dostępne są również przyciski Cofnij, Ponów i Wyczyść, które ułatwiają dodawanie adnotacji.
Oprócz narzędzi do adnotacji znajdują się tu przyciski umożliwiające włączenie kamery internetowej czy wykonanie zrzutów ekranu podczas nagrywania.
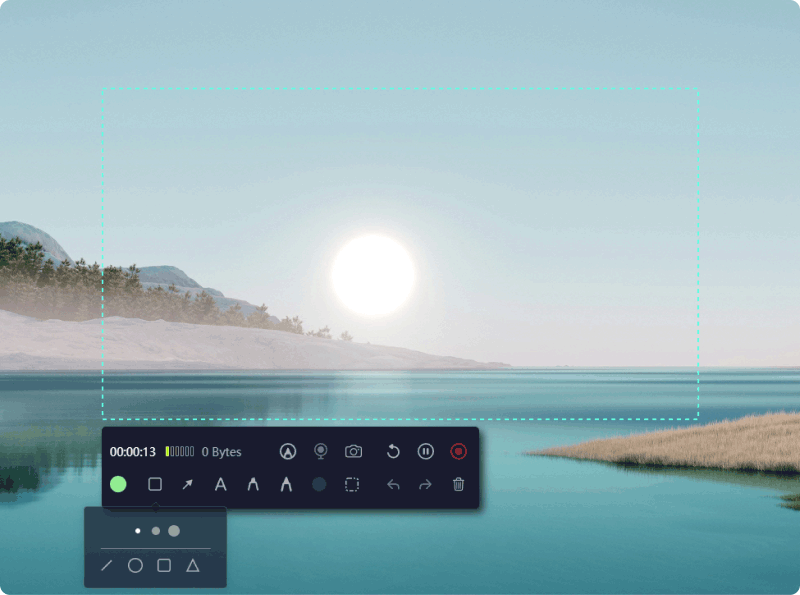
Krok 5. Zatrzymaj ekran nagrywania
Naciśnij czerwony przycisk stop, aby zakończyć nagrywanie. Następnie plik nagrania zostanie zapisany na Twoim komputerze.
Jeśli chcesz po prostu wstrzymać nagrywanie, możesz kliknąć przycisk „Wstrzymaj”, a następnie kliknąć go ponownie, gdy będziesz gotowy do wznowienia. Możesz także kliknąć przycisk „Uruchom ponownie”, aby usunąć poprzednie nagranie i zacząć od nowa.

Jak nagrywać z kamery internetowej
Krok 1. Uruchom oprogramowanie i wybierz Rejestrator kamery internetowej.
Uruchom FoneDog Screen Recorder na swoim komputerze. Następnie kliknij „Nagrywarka internetowa” w głównym interfejsie.
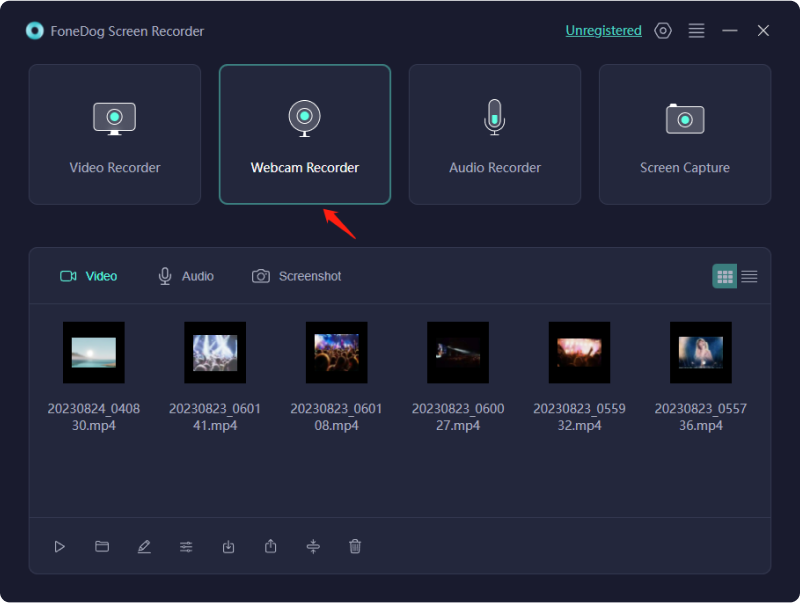
Krok 2. Dostosuj ustawienia audio
Wybierz „Dźwięk systemowy i mikrofon”, aby jednocześnie nagrywać dźwięki z systemu i mikrofonu. Możesz także wybrać „Mikrofon” lub „Dźwięk systemowy”, jeśli chcesz nagrać jeden dźwięk.
Jeśli chcesz nagrać kamerę internetową bez dźwięku, po prostu wybierz opcję „Brak”.
Następnie wybierz kamerę internetową. Jeśli nie widzisz swojej kamery internetowej, kliknij „Sprawdź ponownie”, aby wykryć ją ponownie.

Krok 3. Rozpocznij nagrywanie kamerą internetową
Po zakończeniu dostosowywania ustawień kliknij „Rozpocznij nagrywanie”.
W prawej dolnej części okna nagrywania znajduje się panel ustawień. Podczas nagrywania możesz robić zrzuty ekranu, klikając przycisk w kształcie kamery.

Krok 4. Zatrzymaj nagrywanie z kamery internetowej
Kliknij czerwony przycisk zatrzymania, aby zatrzymać nagrywanie. Istnieją również przyciski umożliwiające ponowne rozpoczęcie lub wstrzymanie nagrywania.
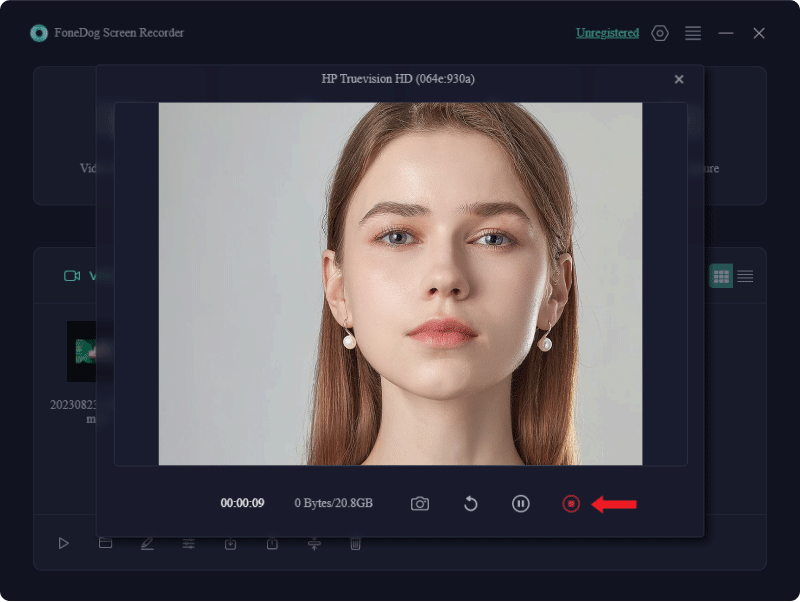
Jak nagrywać dźwięk
Krok 1. Uruchom oprogramowanie i wybierz Rejestrator audio
Kliknij „Rejestrator audio” w głównym interfejsie Rejestratora ekranu FoneDog.

Krok 2. Dostosuj ustawienia audio
Wybierz „Dźwięk systemowy i mikrofon”, aby nagrywać jednocześnie dźwięki z systemu i mikrofonu. Aby nagrać tylko jeden dźwięk, wybierz „Mikrofon” lub „Dźwięk systemowy”.

Krok 3. Rozpocznij nagrywanie dźwięku
Kliknij zielony przycisk po prawej stronie, aby rozpocząć nagrywanie.

Krok 4. Zatrzymaj nagrywanie dźwięku
Naciśnij czerwony przycisk stop, aby zakończyć nagrywanie. Możesz także kliknąć przycisk „Wstrzymaj”, a następnie kliknąć ten sam przycisk ponownie, gdy będziesz gotowy do kontynuowania nagrywania. Jeśli klikniesz przycisk „Uruchom ponownie”, poprzednie nagranie zostanie usunięte, a oprogramowanie rozpocznie nagrywanie od nowa.

Jak robić zrzuty ekranu
Krok 1. Uruchom oprogramowanie i wybierz opcję Zrzut ekranu
W głównym interfejsie oprogramowania kliknij „Przechwytywanie ekranu”.
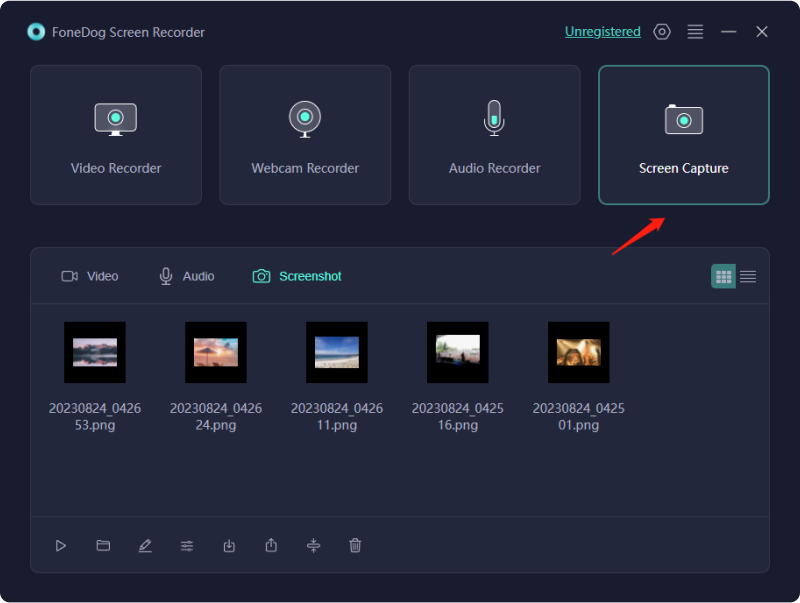
Krok 2. Wybierz obszar przechwytywania
Kliknij „Rozmiar niestandardowy”. Następnie przytrzymaj lewy przycisk myszy i przeciągnij kursor, aby wybrać obszar. Po zwolnieniu lewego przycisku myszy pojawi się panel z narzędziami do edycji.

Krok 3. Zakończ przechwytywanie ekranu
Po prostu kliknij znacznik wyboru, aby ukończyć zrzut ekranu. Następnie zrzut ekranu zostanie automatycznie zapisany na Twoim komputerze.
Jeśli chcesz skopiować zrzut ekranu na tablicę kliknięć i jednocześnie go zapisać, kliknij przycisk kopiowania zamiast klikać znacznik wyboru. Możesz także kliknąć przycisk „Anuluj”, aby wyczyścić zrzut ekranu i wykonać kolejny.
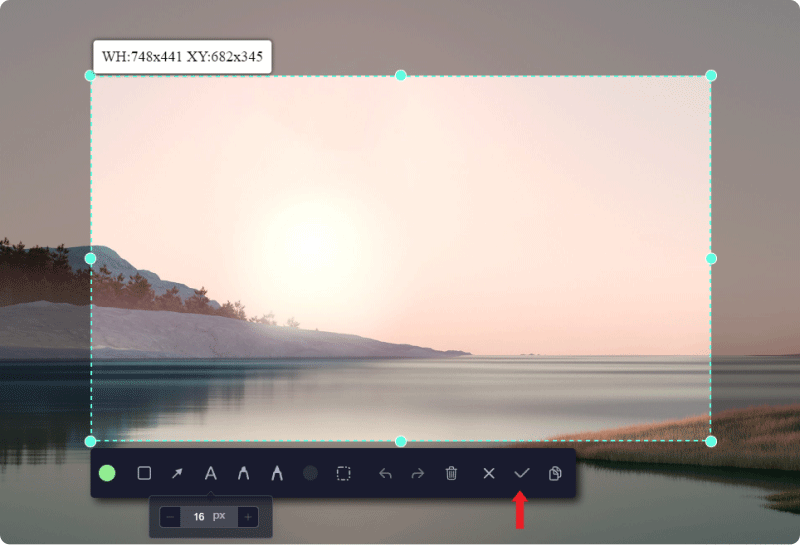
Możesz edytować zrzut ekranu przed jego zapisaniem. Istnieje kilka narzędzi do tworzenia adnotacji, takich jak linia, okrąg, prostokąt, trójkąt, strzałka, tekst, pędzel i gumka. Możesz wybrać kolor adnotacji. Jeśli chcesz zaznaczyć wiele adnotacji do jednoczesnego przeniesienia lub usunięcia, kliknij ikonę z kropkowanym kwadratem i przytrzymaj lewy przycisk myszy, aby przeciągnąć obszar zawierający adnotacje, a następnie zwolnij. Dostępne są również przyciski Cofnij, Ponów i Wyczyść, które ułatwiają dodawanie adnotacji.
Jak edytować nagrania
Po zakończeniu nagrywania w interfejsie zobaczysz swoje nagrania lub zrzuty ekranu. Zapisane pliki są podzielone na kategorie „Wideo”, „Audio” i „Zrzut ekranu”.
Poniżej plików nagrań znajduje się panel z przyciskami umożliwiającymi edycję nagrań.
Możesz też kliknąć prawym przyciskiem myszy żądane nagranie i wybrać żądaną akcję z menu rozwijanego.
