Jednym z najbardziej przydatnych urządzeń, jakie mamy obecnie, jest dysk USB. Dzieje się tak ze względu na jego wspaniałe wykorzystanie nas, które pozwala nam przechowywać w nim więcej danych. Korzystając z urządzenia USB, będziesz mógł załadować swoje pliki lub możesz również użyć go jako metody tworzenia kopii zapasowych.
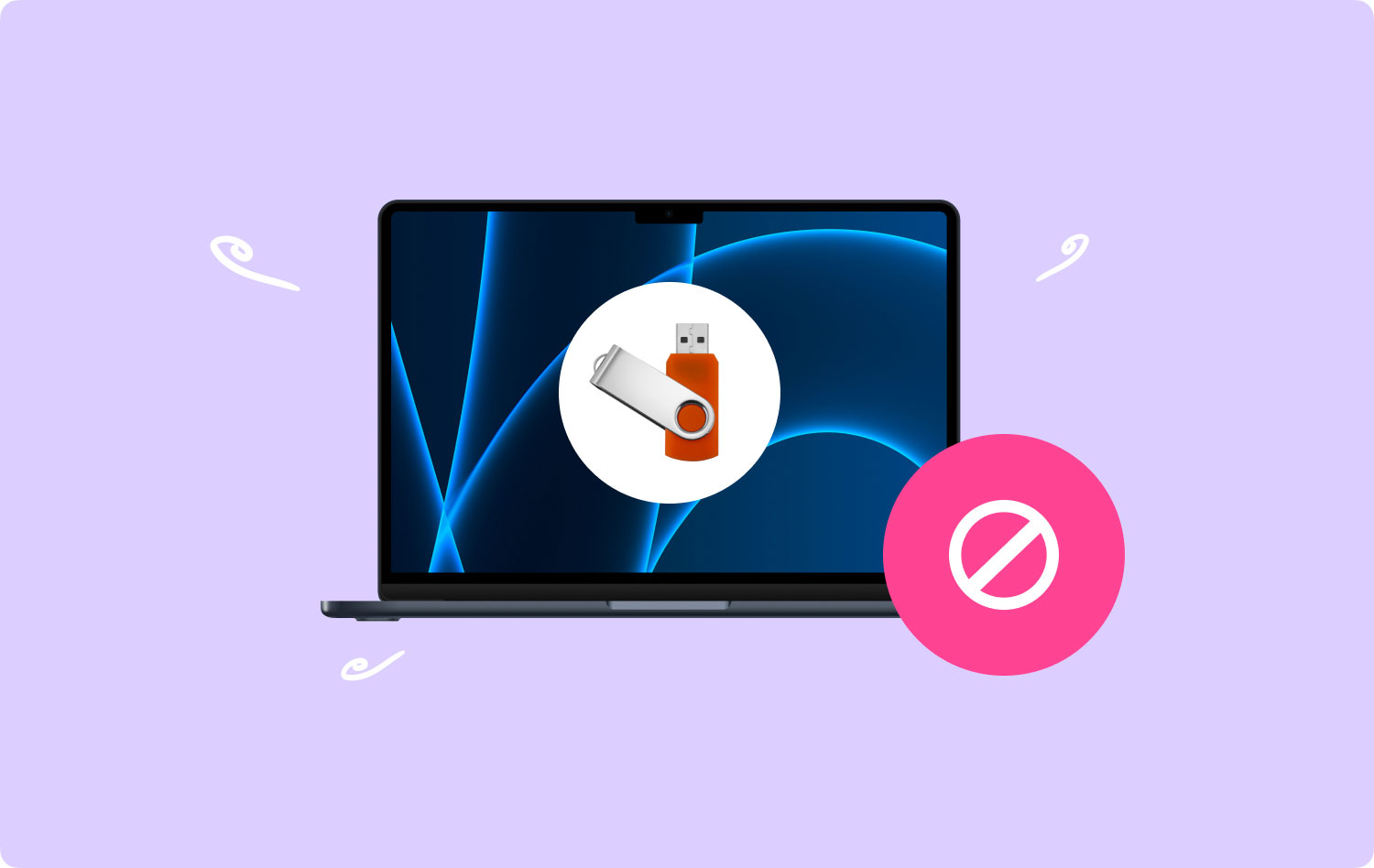
Innym zastosowaniem urządzenia USB jest to, że możesz z niego korzystać i ładować swoje utwory, a także filmy i udostępniać je znajomym. Są jednak przypadki, kiedy nadejdzie czas, kiedy będziesz potrzebować metod jak sformatować USB na urządzeniu Mac.
Ludzie również czytają Jak przyspieszyć swój komputer Mac? Dlaczego mój MacBook Pro jest taki wolny i co z tym zrobić
Część 1: Co należy wiedzieć podczas formatowania USB na komputerze MacCzęść 2: Jak sformatować dysk flash USB na komputerze MacCzęść 3: Formatowanie dysku USB do FAT32 przy użyciu komputera MacCzęść 4: Usuwanie plików z komputera Mac — nie do odzyskania
Część 1: Co należy wiedzieć podczas formatowania USB na komputerze Mac
- Powinieneś wiedzieć, że dysk flash jest domyślnie sformatowany dla tych komputerów z systemem Windows. Z tego powodu będziesz musiał sformatować urządzenie USB za pomocą pliku Mac OS, aby mieć kompatybilne urządzenie USB.
- Twój dysk USB ma ograniczoną ilość miejsca, a dzięki temu sformatowanie go pozwoli uzyskać więcej miejsca.
- Każde urządzenie USB może zostać uszkodzone lub zainfekowane wirusem. A dzięki temu jedynym sposobem na usunięcie tego wirusa jest sformatowanie go.

Część 2: Jak sformatować dysk flash USB na komputerze Mac
Sformatowanie dysku USB na komputerze Mac jest w rzeczywistości bardzo łatwe. Wszystko, co musisz zrobić, to wykonać kroki, które zawarliśmy poniżej.
Krok 1: Śmiało i podłącz urządzenie USB do komputera Mac. Upewnij się, że urządzenie USB jest prawidłowo podłączone do komputera Mac.
Krok 2: Następnie otwórz Aplikacje, a następnie wybierz Narzędzia.
Krok 3: Następnie w Narzędziach wybierz Narzędzie dyskowe. Zostaniesz przeniesiony na stronę Narzędzia dyskowego.
Krok 4: Stamtąd, po lewej stronie ekranu, zobaczysz menu, w którym możesz znaleźć nazwę swojego dysku USB. Więc po prostu go wybierz.
Krok 5: Po wybraniu nazwy urządzenia USB zacznij od procesu. Po prostu idź dalej i wybierz kartę Wymaż z prawej strony ekranu.
Krok 6: Następnie kliknij menu rozwijane obok formatu. Spowoduje to wyświetlenie niektórych opcji procesu formatowania. Stamtąd będziesz mógł wybrać dowolny format, który ci się podoba. Jeśli jednak chcesz, aby stał się w pełni kompatybilny z komputerem Mac, wybierz opcję „Mac OS Extended (Journaled).
Krok 7: Następnie możesz teraz ustawić nazwę dysku USB przed pełnym sformatowaniem urządzenia. Wszystko, co musisz zrobić, to kliknąć opcję obok nazwy, a następnie wpisać dowolną nazwę.
Krok 8: Po ustawieniu wszystkiego możesz rozpocząć proces formatowania. Wszystko, co musisz zrobić, to kliknąć przycisk Wymaż znajdujący się w prawym dolnym rogu ekranu.
Krok 9: Następnie na ekranie pojawi się wyskakujące okienko. Stamtąd wszystko, co musisz zrobić, to kliknąć przycisk Wymaż, aby potwierdzić proces formatowania. Po zakończeniu procesu będziesz mógł korzystać z urządzenia USB na komputerze Mac i dowolnym innym posiadanym komputerze.
Część 3: Formatowanie dysku USB do FAT32 przy użyciu komputera Mac
Głównym powodem, dla którego będziesz musiał sformatować dysk USB do FAT32, jest to, że będziesz mógł korzystać z urządzenia zarówno na urządzeniach z systemem Windows, jak i Mac. FAT32 ma możliwość odczytu i zapisu, niezależnie od tego, czy używasz komputera Mac, czy komputera PC z systemem Windows. Teraz, jeśli chcesz wiedzieć, jak możesz to zrobić, oto przewodnik krok po kroku, który możesz wykonać.
Krok 1: Śmiało i podłącz dysk USB do komputera Mac.
Krok 2: Po prawidłowym podłączeniu USB przejdź do strony Narzędzia dyskowego.
Krok 3: Stamtąd wybierz dysk USB.
Krok 4: Po wybraniu kliknij opcję Wymaż.
Krok 5: Stamtąd będziesz mógł wpisać nazwę sformatowanego dysku, a następnie wybrać MS-DOS (FAT32) lub możesz także wybrać ExFAT z menu.
Krok 6: Następnie kliknij Wymaż, a proces się rozpocznie. Może to zająć trochę czasu, w zależności od rozmiaru dysku USB. Po zakończeniu procesu możesz użyć dysku USB na komputerze Mac lub komputerze z systemem Windows.
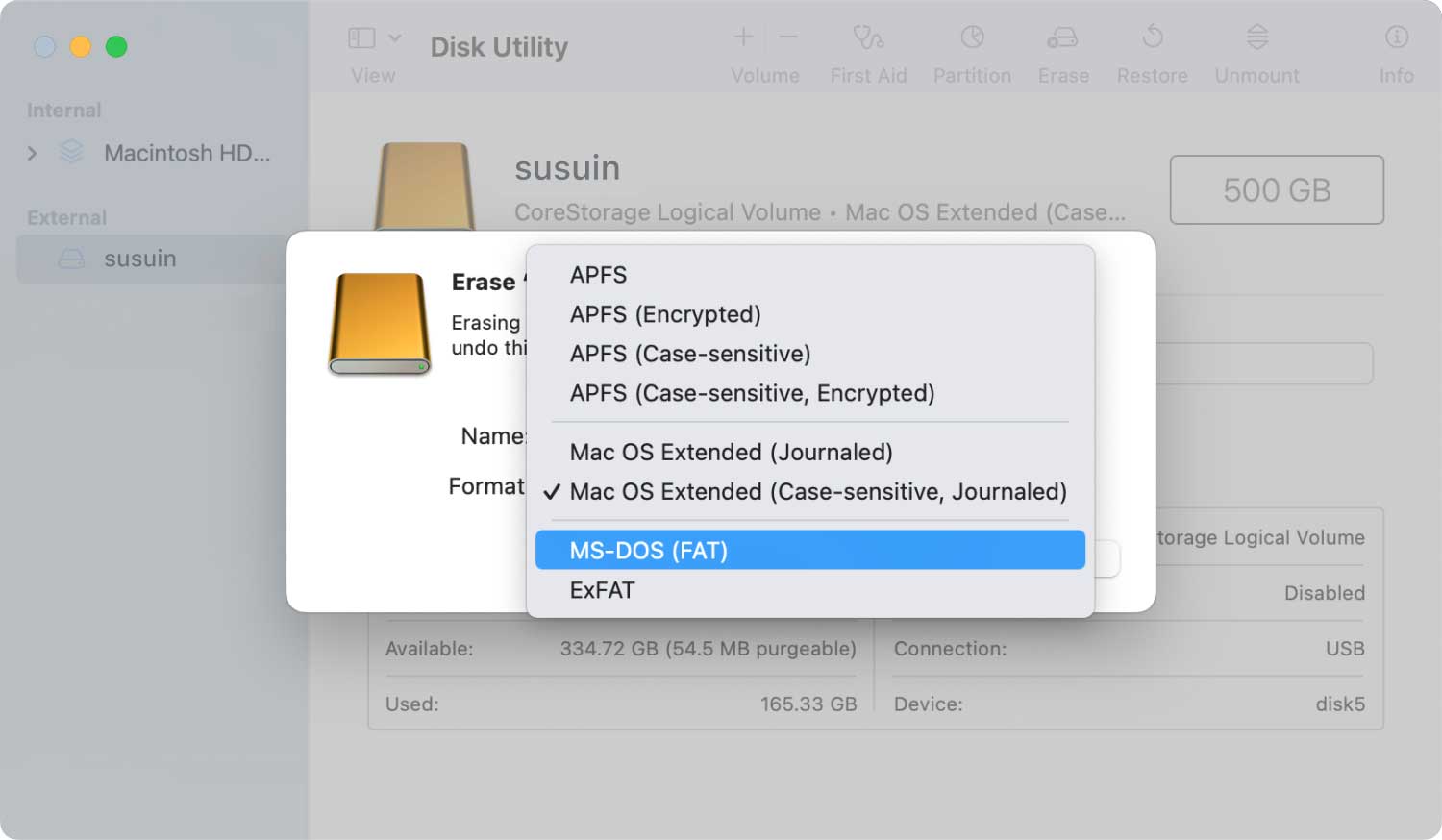
Część 4: Usuwanie plików z komputera Mac — nie do odzyskania
Teraz, jeśli masz jakieś pliki na komputerze Mac, które Twoim zdaniem nie są już potrzebne, ale jednocześnie zawierają ważne szczegóły, to usunięcie ich w sposób, którego nikt nie będzie w stanie odzyskać, będzie świetne sposób. W ten sposób będą mogli pozostać bezpieczni, nawet jeśli ktoś spróbuje uzyskać dostęp do Twojego komputera Mac.
A dzięki temu będziesz potrzebować potężnego narzędzia, aby to zrobić. A to, co możemy ci polecić, to użycie TechyCub Mac Cleaner.
TechyCub Mac Cleaner jest uważany za wirtualny zestaw narzędzi, z którego można korzystać. Korzystając z tego narzędzia, będziesz mógł zarządzać plikami na komputerze Mac. Istnieje kilka funkcji, których możesz użyć. A jeden z nich nazywa się Junk Cleaner.
TechyCub Mac Cleaner ma możliwość skanowania wszystkich niepotrzebnych plików z każdego zakątka komputera Mac. Wtedy może również pomóc w całkowitym usunięciu tych plików z komputera Mac bez odzyskiwania przez kogokolwiek innego, nawet Ciebie. Posiada również inne funkcje, takie jak Dezinstalator aplikacji, Niszczarka, Wyszukiwarka duplikatów, Wyszukiwarka podobnych obrazów i inne, które pomogą Ci zarządzać plikami.
Dzięki temu będziesz w stanie zabezpieczyć ten plik przed każdym, kto chciałby go zdobyć lub odzyskać z komputera Mac. Aby wiedzieć, jak działa ta funkcja, oto krok po kroku metoda, którą może podążać.
Mac Cleaner
Szybko przeskanuj komputer Mac i łatwo wyczyść niepotrzebne pliki.
Sprawdź podstawowy stan komputera Mac, w tym użycie dysku, stan procesora, użycie pamięci itp.
Przyspiesz działanie komputera Mac za pomocą prostych kliknięć.
Darmowe pobieranie
Krok 1: Get TechyCub Mac Cleaner
Pierwszą rzeczą, którą będziesz musiał zrobić, to pobrać TechyCub Mac Cleaner od www.techycub.com. Po zakończeniu zainstaluj go na komputerze Mac.
Krok 2: Otwórz program
Po otrzymaniu TechyCub Mac Cleaner, otwórz go na komputerze Mac. Teraz na stronie głównej oprogramowania możesz sprawdzić stan komputera Mac, na przykład zużycie dysku, pamięci i pamięci RAM.
Krok 3: Wybierz Junk Cleaner z powyższego
Zobaczysz także moduły z lewej części ekranu. Jak widać, jest Junk Cleaner, App Uninstaller, Duplicates Finder i inne funkcje. Więc po prostu wybierz Junk Cleaner moduł. W razie potrzeby możesz również wybrać inny moduł.

Krok 4: Wybierz funkcję Menedżera plików
Teraz po prostu kliknij przycisk Skanuj, a program rozpocznie skanowanie i znajdzie wszystkie niepotrzebne pliki na komputerze Mac. Ten proces jest podobny, jeśli chodzi o inne moduły. Wszystko, co musisz zrobić, to poczekać kilka sekund, aż się skończy.
Krok 5: Przeglądaj i wybierz śmieci
po skanowaniu, TechyCub Mac Cleaner pokaże Ci wszystkie niepotrzebne pliki w kategorii. Kliknij jeden z nich, a zobaczysz pliki jeden po drugim. Wyświetl i wybierz te pliki, których już nie potrzebujesz. Możesz też kliknąć „Wybierz wszystko”, aby automatycznie wybrać je wszystkie.

Krok 6: Wyczyść wybrane niepotrzebne pliki
Po wybraniu niechcianych plików wystarczy nacisnąć przycisk „Wyczyść”, a proces czyszczenia rozpocznie się automatycznie. Po zakończeniu pamięć Maca zostanie zwolniona. Zobaczysz, ile miejsca zostało wyczyszczone w interfejsie programu.

Więc jak widać, po zniszczeniu tych plików za pomocą TechyCub Mac Cleaner, te pliki całkowicie znikną z twojego Maca. Jednocześnie nie można go już w żaden sposób odzyskać. Oznacza to, że te pliki, których używałeś TechyCub Mac Cleaner będzie utrzymywany w tajemnicy i bezpieczny na zawsze.
Jak mogłeś się domyślić, formatowanie USB na Macu nie jest w rzeczywistości trudne. Wszystko, czego potrzebujesz, to mieć odpowiedni pomysł, jak to zrobić, i rzeczy, które powinieneś wiedzieć przed wyjazdem i sformatowaniem urządzenia USB.
Formatując go na komputerze Mac, będziesz mógł używać go na dowolnym komputerze — niezależnie od tego, czy używasz komputera Mac, czy komputera z systemem Windows — nadal będziesz mógł bez problemu korzystać z urządzenia USB.
Jeśli chcesz zabezpieczyć pliki na komputerze Mac, usuwając je, to TechyCub Mac Cleaner to najlepsze narzędzie, jakie możesz mieć. W ten sposób będziesz mógł całkowicie usunąć te pliki z komputera Mac bez martwienia się, że ktoś je odzyska – ponieważ nie będzie w stanie tego zrobić.
I również, TechyCub Mac Cleaner będzie również w stanie pomóc w wyczyszczeniu komputera Mac w najszybszy możliwy sposób, a jednocześnie bardzo wydajnie. W ten sposób będziesz mógł zwolnić więcej miejsca i sprawić, by komputer Mac działał jak najlepiej.
Mac Cleaner
Szybko przeskanuj komputer Mac i łatwo wyczyść niepotrzebne pliki.
Sprawdź podstawowy stan komputera Mac, w tym użycie dysku, stan procesora, użycie pamięci itp.
Przyspiesz działanie komputera Mac za pomocą prostych kliknięć.
Darmowe pobieranie
