Wszystkie komputery, które mamy dzisiaj, w tym twój Mac, pozwolą swoim użytkownikom uzyskać ich dysk twardy sformatowany. Dzieje się tak za pomocą wbudowanej funkcji narzędzia. Chociaż istnieją przypadki, w których większość ludzi odniosłaby formatowanie do niektórych instalacji systemowych. Dlatego wciąż istnieje wiele powodów, dla których musisz to zrobić wymazać zewnętrzny dysk twardy na komputerze Mac.
Po zakupie nowego dysku twardego nie ma pewności, że jest on już fabrycznie sformatowany. Ponadto nie będziesz mieć pewności, że masz odpowiedni system plików. Dlatego w tym artykule pokażemy, jak wymazać zewnętrzny dysk twardy na komputerze Mac, a także rzeczy, które należy wziąć pod uwagę przed wykonaniem tego procesu.
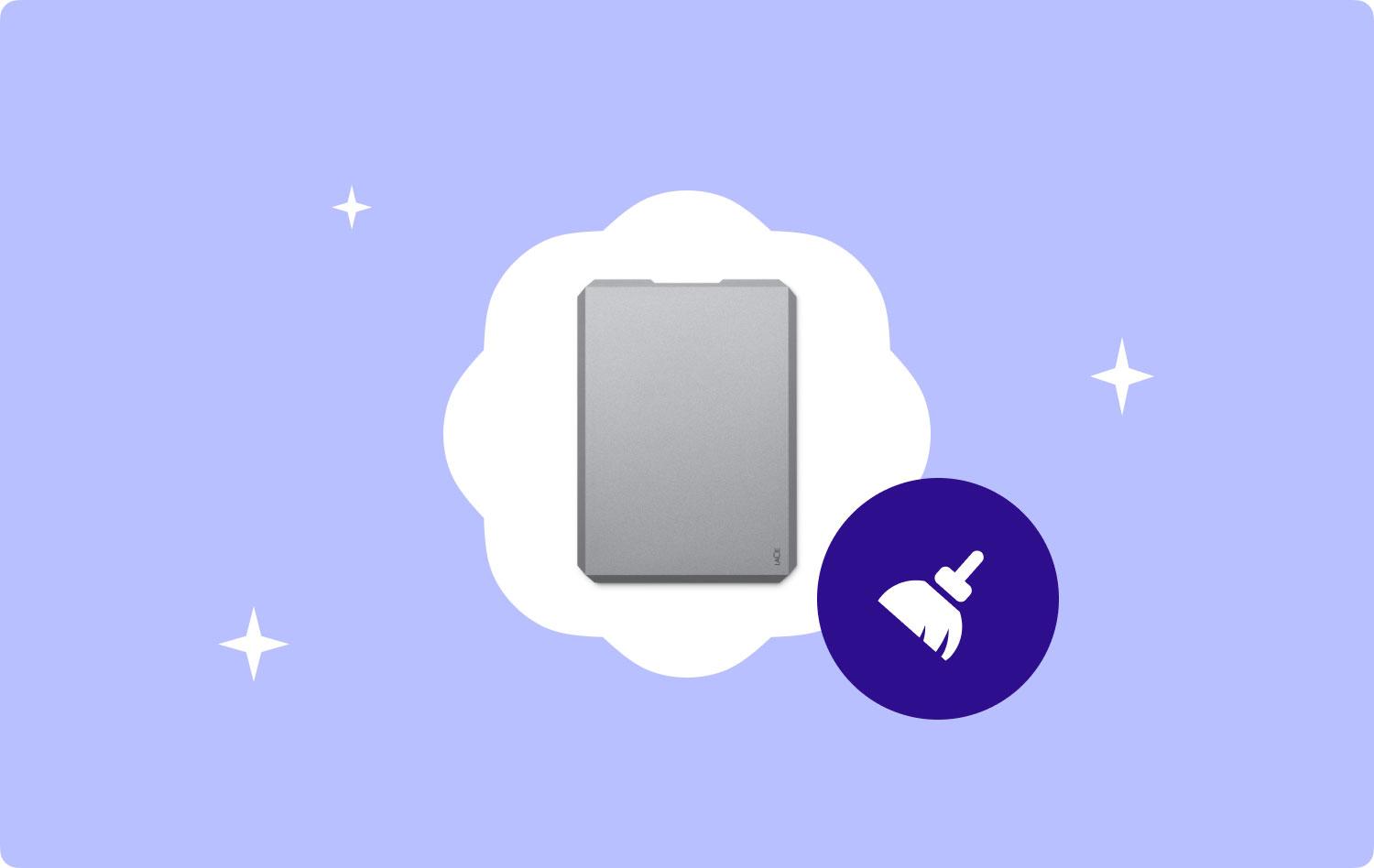
Dlatego w tym artykule pokażemy Ci różne sposoby jak sformatować dysk twardy na komputerze Mac w zależności od używanej wersji. Wskażemy tutaj również rzeczy, które powinieneś wziąć pod uwagę przed przystąpieniem do procesu formatowania zewnętrznego dysku twardego na komputerze Mac. A kiedy nauczysz się wszystkich rzeczy, które zamierzamy ci pokazać, ta praca następnym razem będzie dla ciebie o wiele łatwiejsza.
Część 1: Dlaczego wymazujesz zewnętrzny dysk twardy na komputerze MacCzęść 2: Co należy wziąć pod uwagę przed wymazaniem dysku twardego na komputerze MacCzęść 3: Jak wymazać dysk twardy na komputerze MacCzęść 4: Wniosek
Część 1: Dlaczego wymazujesz zewnętrzny dysk twardy na komputerze Mac
W rzeczywistości istnieje wiele powodów, dla których będziesz musiał wymazać zewnętrzny dysk twardy na komputerze Mac. Jednym z powodów jest optymalizacja. Wynika to z faktu, że fragmentacja danych nadal stwarza pewne problemy, nawet w przypadku urządzeń mobilnych.
Bez względu na powód wymazania zewnętrznego dysku twardego na komputerze Mac, nadal należy wziąć pod uwagę kilka kwestii. Pierwszą rzeczą jest to, że będziesz musiał zdecydować, jakiego systemu plików będziesz używać. Dzieje się tak dlatego, że Mac OS X faktycznie używa systemu plików HFS Plus. Z drugiej strony Windows używa systemu plików NTFS.
Jednak zarówno Mac OS X, jak i Windows obsługują system plików FAT32. Problem polega na tym, że wielu nie zaleca go do żadnych dysków twardych. Dzieje się tak, ponieważ ma tylko mały sklep, który może pomieścić tylko do 4 GB dużych plików. System plików FAT32 jest zalecany tylko dla dysków flash. Dlatego jeśli chcesz sformatować dysk twardy na komputerze Mac, a nawet na komputerze z systemem Windows, najbardziej zalecanym systemem plików jest exFAT.

Część 2: Co należy wziąć pod uwagę przed wymazaniem dysku twardego na komputerze Mac
Zanim przejdziesz do procesu formatowania dysku twardego na komputerze Mac, musisz najpierw rozważyć kilka rzeczy.
- Upewnij się, że ty przenieść lub skopiować pliki do innego zestawu do przechowywania. Dzieje się tak, ponieważ proces formatowania spowoduje trwałe usunięcie wszystkich plików.
- Jeśli zamierzasz mieć duży wolumin zewnętrznego dysku twardego, lepiej jest podzielić go na partycje.
- Następny jest przeznaczony do zanotowania wszystkich aplikacji, które masz na komputerze Mac. A kiedy już masz listę wszystkich swoich aplikacji, możesz śmiało pobrać ją po sformatowaniu zewnętrznego dysku twardego.
- Jeśli kupiłeś jakieś aplikacje poza Mac Appstore, dobrym pomysłem jest zdobycie licencji i numerów seryjnych tych aplikacji. Po uzyskaniu tych informacji możesz śmiało przechowywać je w bezpiecznym miejscu.
- Możesz także rozważyć sporządzenie listy widżetów, fragmentów kodu i wtyczek. Możesz także wykonać ich kopię zapasową w bezpiecznym miejscu.
Aby więc upewnić się, że wszystko przebiegnie gładko, upewnij się, że robisz rzeczy, które powinieneś rozważyć.
Ludzie również czytają Jak usunąć pliki cookie na urządzeniu Mac? Jak przyspieszyć swój komputer Mac?
Część 3: Jak wymazać dysk twardy na komputerze Mac
W tej części pokażemy, jak wymazać dysk twardy na komputerze Mac. Najlepszym i najłatwiejszym sposobem, aby to zrobić, jest przejście przez Narzędzie dyskowe. Jednak proces może się różnić w zależności od typu komputera Mac, który masz pod ręką. Nie martw się, ponieważ pokażemy Ci, jak sformatować dysk twardy na komputerze Mac dla każdej wersji.
Metoda nr 1: Wymaż dysk twardy w systemie Mac OS X
Krok 1: Śmiało uruchom Narzędzie dyskowe na komputerze Mac.
Krok 2: Potem śmiało wybierz dysk zewnętrzny. A następnie przejdź do partycji.
Krok 3: Stamtąd idź dalej i wybierz 1 partycję znajdującą się na liście rozwijanej na ekranie.
Krok 4: Następnie zmień nazwę nowego dysku, a następnie wybierz żądany format. Ponieważ używasz systemu Mac OS X, zalecanym formatem, którego powinieneś użyć, jest Mac OS Extended.
Krok 5: Następnie śmiało kliknij partycję, aby móc utworzyć partycję i sformatować dysk twardy.
Po wykonaniu wszystkich powyższych kroków oznacza to, że dysk twardy jest teraz gotowy do użycia na komputerze Mac.
Metoda nr 2: Wymaż dysk twardy w systemie Mac OS X 10.2 do 10.10
Oto kroki, jak sformatować dysk twardy w systemie Mac OS X 10.2 do 10.10
Krok 1: Śmiało i poszukaj narzędzia Disk Utility w folderze Utility i uruchom je na komputerze Mac.
Krok 2: Jeśli masz nowy dysk twardy lub system Maca nie rozpoznaje istniejącego systemu plików, na ekranie zobaczysz trzy możliwości. Jeśli jesteś w takiej sytuacji, śmiało kliknij opcję „Inicjalizuj”, aby ją sformatować i kontynuować.
Krok 3: A potem śmiało wybierz dysk zewnętrzny.
Krok 4: Następnie przejdź do Partycja i wybierz 1 partycję z menu rozwijanego na ekranie.
Krok 5: A następnie wybierz Opcje, aby móc ustawić partycję w tabeli partycji GUID.
Krok 6: Odtąd będziesz mógł nazwać swój dysk twardy i wybrać żądany format. W takim przypadku możesz śmiało wybrać format Mac OS Extended, ponieważ jest to format zalecany dla Ciebie.
Krok 7: A następnie śmiało i kliknij „Zastosuj”.
Krok 8: Następnie po prostu kliknij Partycja, a następnie sformatuj dysk twardy.
Krok 9: Po zakończeniu procesu dysk twardy jest gotowy do użycia.

Metoda nr 3: Wymaż zewnętrzny dysk twardy w systemie Mac OS X 10.11 do 10.13
Oto kroki, jak sformatować zewnętrzny dysk twardy w systemie Mac OS X 10.11 do 10.13.
Krok 1: Śmiało i uzyskaj dostęp do Narzędzia dyskowego z folderu Narzędzia i uruchom je na komputerze Mac.
Krok 2: A następnie, podobnie jak powyżej, jeśli masz zupełnie nowy dysk twardy lub system go nie rozpoznaje, na ekranie zobaczysz trzy opcje. Stąd, ponieważ zamierzamy sformatować zewnętrzny dysk twardy, śmiało wybierz „Inicjalizuj”, aby kontynuować proces formatowania.
Krok 3: A następnie śmiało wybierz zewnętrzny dysk twardy i kliknij przycisk „Wymaż”.
Krok 4: Następnie śmiało nazwij swój dysk twardy i wybierz preferowany format. Ponownie, dla każdego komputera Mac zalecanym formatem będzie Mac OS Extended. Jeśli jednak faktycznie używasz dysku SSD w systemie macOS 10.13, możesz śmiało wybrać APFS lub Apple File System.
Krok 5: Następnie śmiało kliknij przycisk „Wymaż”, aby móc sformatować zewnętrzny dysk twardy.
Krok 6: Po zakończeniu po prostu poczekaj na zakończenie formatowania.
Krok 7: Po zakończeniu procesu formatowania po prostu kliknij przycisk „Gotowe”.
Krok 8: Odtąd dysk twardy jest gotowy do użycia na komputerze Mac.
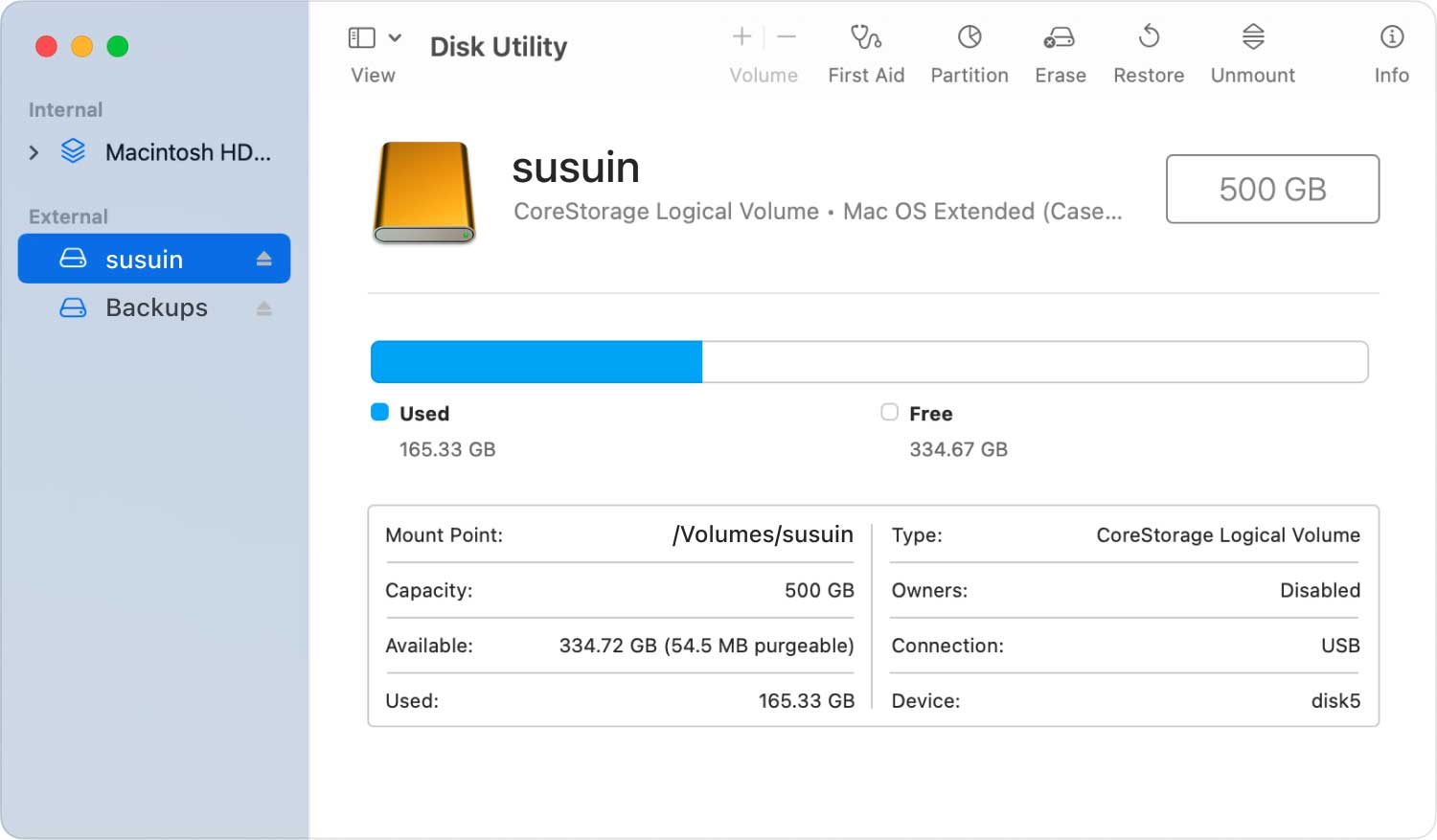
MUSI PRZECZYTAĆ:
Gdy twój dysk zewnętrzny nie był w stanie rozpoznać za pomocą Narzędzia dyskowego lub jeśli nie możesz wymazać zewnętrznego dysku twardego, możesz śmiało skorzystać z narzędzia Terminal i użyć polecenia diskutil, aby najpierw wymazać zewnętrzny dysk twardy . A kiedy dysk zostanie wymazany, będzie można go zobaczyć w narzędziu Disk Utility.
Aby wszystko było jasne, oto kroki, które musisz wykonać.
Krok 1: Śmiało i uruchom aplikacje na komputerze Mac.
Krok 2: Stamtąd idź dalej i kliknij Narzędzia, a następnie uruchom Terminal na komputerze Mac.
Krok 3: W terminalu użyj polecenia diskutil list, aby móc zobaczyć wszystkie dyski. Pomoże to również w znalezieniu ścieżki do dysku, który zamierzasz sformatować.
Krok 4: Następnie możesz wymazać zewnętrzny dysk twardy za pomocą systemu plików AFPS i użyć następującego polecenia: diskutil eraseDisk APFS P4800X/dev/disk3
Krok 5: Od tego momentu twój zewnętrzny dysk twardy powinien być wyświetlany w Narzędziu dyskowym. I że będziesz w stanie nim zarządzać w razie potrzeby.
Oto wyjaśnienie polecenia, które podaliśmy powyżej.
- diskutil eraseDisk – to polecenie służy do wymazania wybranego dysku.
- APFS – jest to system plików, którego użyłeś do sformatowania zewnętrznego dysku twardego.
- P4800X – to nazwa nowego dysku, w którym wybrałeś nazwę.
- /dev/disk3 – to jest ścieżka do dysku, więc upewnij się, że wybrałeś właściwy dysk.

Część 4: Wniosek
Teraz masz już wszystkie informacje na temat formatowania dysku twardego na komputerze Mac. Chociaż proces ten może się różnić od używanej wersji komputera Mac, która nadal jest najlepszym procesem do sformatowania dysku twardego na komputerze Mac. Wszystko, co musisz zrobić, to postępować zgodnie z instrukcjami i wszystko gotowe.
Jeśli zdarzy się, że właśnie przełączyłeś się na komputer Mac lub inny system operacyjny, wiedza o tym, jak wymazać lub sformatować urządzenie, będzie dla ciebie łatwa, ponieważ już nauczyłeś się robić te rzeczy.
Kolejną świetną wskazówką, po sformatowaniu zewnętrznego dysku twardego na komputerze Mac, jest od czasu do czasu utrzymywanie komputera Mac w czystości. W ten sposób będziesz mógł lepiej z niego korzystać i będziesz mieć więcej miejsca na swoje pliki i aplikacje oraz inne dane, których najbardziej potrzebujesz.
Aby wyczyścić komputer Mac, będziesz potrzebować potężnego narzędzia. A to, co gorąco polecamy, to wszechstronna aplikacja Mac o nazwie TechyCub Mac Cleaner narzędzie. Jest to jedno z najlepszych narzędzi do pozbycia się wszystkich niechcianych plików i danych z komputera Mac. Te pliki gromadzą się na komputerze Mac, zajmując dużo miejsca na dysku i spowalniając działanie komputera Mac.
Ale z pomocą TechyCub Mac Cleaner, będziesz w stanie poprawić wydajność komputera Mac i zyskać więcej miejsca. To jedno potężne narzędzie, które ma wiele funkcji i będzie świetną pomocą dla Ciebie i Twojego Maca.
Mac Cleaner
Szybko przeskanuj komputer Mac i łatwo wyczyść niepotrzebne pliki.
Sprawdź podstawowy stan komputera Mac, w tym użycie dysku, stan procesora, użycie pamięci itp.
Przyspiesz działanie komputera Mac za pomocą prostych kliknięć.
Darmowe pobieranie
