Czy jesteś nowy w kompresja folderów włączona Mac? Dzisiaj dowiemy się wszystkiego o tym, jak działa kompresja folderów, jak ją przetwarzać, dlaczego jest to ważne i jakie są najlepsze sposoby wydajnej i łatwej kompresji folderów na komputerze Mac.
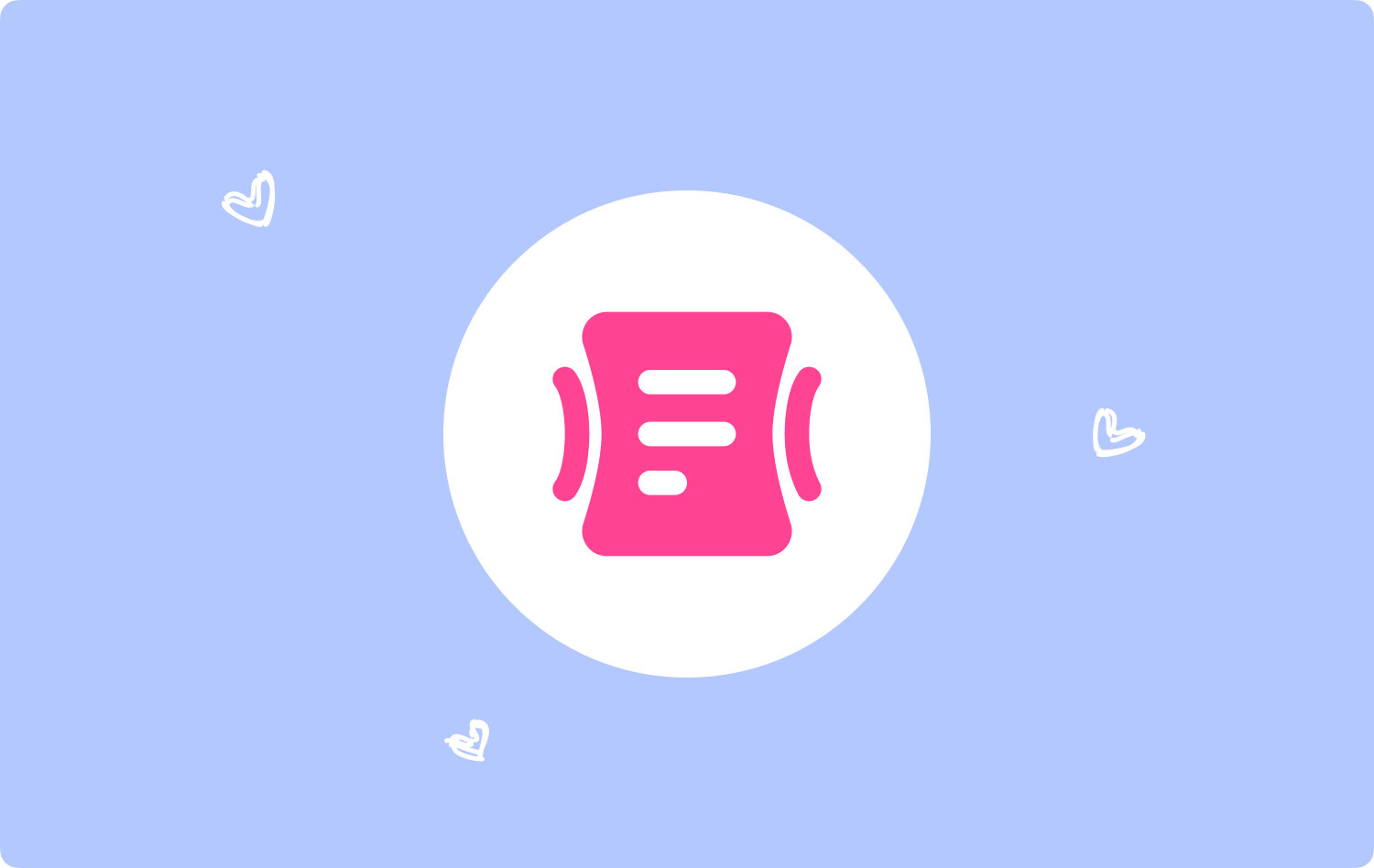
Część 1. Krótkie wprowadzenie do kompresji folderówCzęść 2. Zalety kompresji folderów na komputerze MacCzęść 3. Jak skompresować foldery na komputerze Mac za pomocą TechyCub Mac CleanerCzęść 4. Jak ręcznie kompresować foldery na komputerze MacCzęść 5. Wniosek
Część 1. Krótkie wprowadzenie do kompresji folderów
Kompresja plików rozpoczęła się już w latach 1970. XX wieku, kiedy naukowcy szukali sposobów na zmniejszenie rozmiarów plików poprzez pracę z algorytmami. Od tego czasu rozwój różnych procesów i technologii obliczeniowych ewoluował aż do dnia dzisiejszego.
Co to jest plik zip?
Plik zip to format archiwum obsługiwany przez bezstratną kompresję. Pozwala na szereg algorytmów kompresji, które zmniejszają rozmiar pliku. Dziś łatwo zlokalizować plik ZIP, ponieważ jego rozszerzenie kończy się na .ZIP/.zip (dla plików multimedialnych: aplikacja/zip) i ikoną zamka błyskawicznego.
Po raz pierwszy został użyty publicznie przez Phila Katza w 1989 roku, zastępując format kompresji ARC stworzony przez Thoma Hendersona.
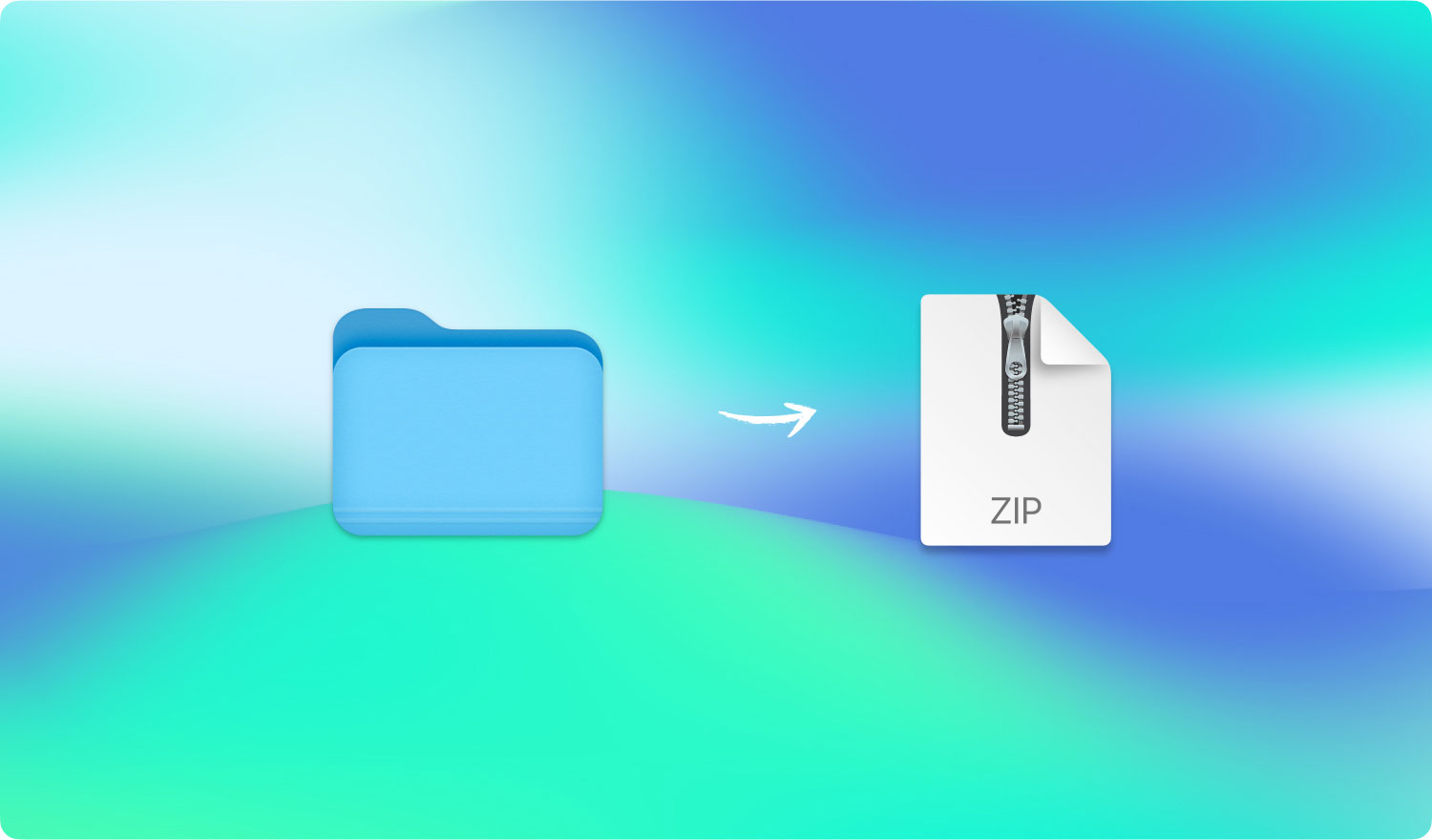
Jak działa kompresja na komputerze Mac?
Jeśli pracujesz z przesyłaniem danych prawie codziennie, kompresja plików może być najlepszym rozwiązaniem pod względem łatwości użytkowania, rozmiaru i czasu przesyłania.
Tak jak wspomnieliśmy wcześniej, kompresja plików zajmuje mniej miejsca na dysku, a pliki można łatwiej wysyłać i odbierać szybciej.
Kompresja odbywa się poprzez pracę z kodami komputerowymi i ma dwa różne rodzaje:
Rodzaje kompresji
Obecnie znane są dwa rodzaje kompresji, pierwsza jest bezstratna, a druga stratna. Kompresja bezstratna koncentruje się bardziej na wyszukiwaniu długich kodów i zastępowaniu ich krótszymi oraz odtwarzaniu dokładnie tego samego pliku.
Z drugiej strony kompresja stratna wyszukuje kody, które może usunąć i jest używana głównie do plików multimedialnych. Plik w kompresji stratnej wydaje się być identyczny, ale jest zupełnie inny na poziomie kodu.
Część 2. Zalety kompresji folderów na komputerze Mac
Każdy bajt ma znaczenie, jeśli brakuje miejsca na dysku lub gdy wysyłasz duży plik przez Internet. W tym miejscu pojawia się kompresja plików. Kompresja plików ma kilka zalet, z których użytkownicy mogą bardzo skorzystać.
Przestrzeń magazynowa
Kompresja bezstratna, stosowana w technologii plików ZIP, może zmniejszyć rozmiar pliku do 50 procent w stosunku do jego pierwotnego rozmiaru. Niektóre pliki, takie jak dokumenty, można skompresować i zmniejszyć do 90% ich oryginalnego rozmiaru. Ta kompresja plików pozwala zaoszczędzić dużo miejsca na dysku i można jej użyć do ważniejszych opcji przechowywania.
Szybkość transferu
Jeśli zauważysz, że wszystkie pobrane pliki są przechowywane w spakowanych plikach, dzieje się tak dlatego, że przesyłanie tych danych zajmuje więcej czasu, gdy są one skompresowane, a nie pojedynczo.
Te skompresowane pliki wykorzystują mniejszą przepustowość (szybkość używana do transferów sieciowych).
Koszty:
Korzystanie z archiwów lub oprogramowania do kompresji plików może zaoszczędzić dużo pieniędzy, ponieważ zmniejsza koszt zakupu nowego dysku twardego, aby uzyskać więcej miejsca. Jeśli wszystkie pliki na pulpicie są uporządkowane i skompresowane, będziesz mieć więcej miejsca do wykorzystania na inne programy wymagane przez system.
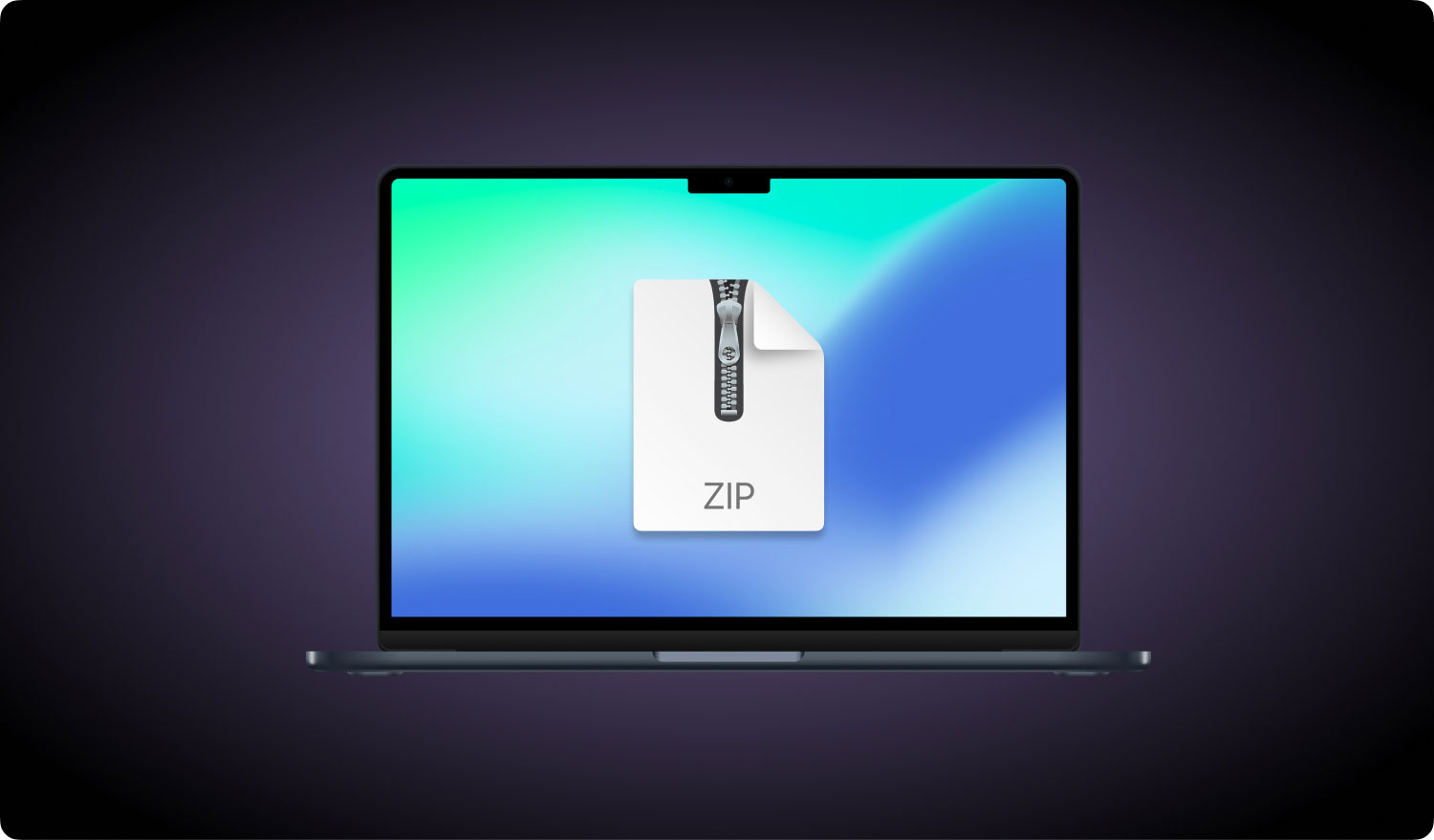
Część 3. Jak skompresować foldery na komputerze Mac za pomocą TechyCub Mac Cleaner
TechyCub Mac Cleaner to potężne narzędzie, którego można używać do kompresji i dekompresji plików na komputerze Mac. Ten specjalny program zawiera kompletny zestaw narzędzi, który bezproblemowo rozwiązuje wszelkie problemy utrudniające pełne wykorzystanie możliwości urządzenia.
To oprogramowanie może być wszystkim, czego potrzebujesz, narzędziem do czyszczenia komputerów Mac, optymalizatorem, dezinstalatorem aplikacji, wyszukiwarką duplikatów i wieloma innymi. Korzystanie z tego narzędzia jest takie proste!
Mac Cleaner
Szybko przeskanuj komputer Mac i łatwo wyczyść niepotrzebne pliki.
Sprawdź podstawowy stan komputera Mac, w tym użycie dysku, stan procesora, użycie pamięci itp.
Przyspiesz działanie komputera Mac za pomocą prostych kliknięć.
Darmowe pobieranie
- Po prostu uruchom program i przejdź do modułu, którego potrzebujesz. W międzyczasie możesz także sprawdzić stan zdrowia komputera Mac z menu głównego.
- Postępuj zgodnie z instrukcjami wyświetlanymi na ekranie i gotowe.
- Poczekaj, aż program zakończy się pomyślnie.
Aby skompresować pliki na komputerze Mac i masz zainstalowany program; wszystko, czego potrzebujesz, to dwukrotne kliknięcie pliku lub plików, a zostanie on spakowany do formatu pliku .RAR lub .72.
Część 4. Jak ręcznie kompresować foldery na komputerze Mac
Ściskanie plików lub teczki on Mac jest tak łatwe, ponieważ ma już wbudowaną opcję kompresji i dekompresji, która wykorzystuje format pliku ZIP. Każdy Mac ma różne możliwości kompresji w zależności od procesora. Kompresja niektórych plików może zająć trochę czasu, zwłaszcza jeśli używasz starszych modeli. Komputery Mac z szybszymi procesorami i większą pamięcią RAM mogą szybciej kompresować i dekompresować pliki.
Jak skompresować plik na komputerze Mac?
Kliknij prawym przyciskiem myszy
- Wybierz plik / folder, który chcesz skompresować z Findera
- Kliknij plik prawym przyciskiem myszy, aby wyświetlić menu podręczne. Możesz także użyć CTRL + kliknięcie
- Wybierz opcję Kompresuj + nazwę pliku
- Poczekaj, aż Mac pomyślnie skompresuje plik. Możesz teraz zobaczyć, że plik kończy się na .ZIP
- Możesz teraz usunąć oryginalny plik (opcjonalnie)
Ludzie również czytają Jak wyczyścić komputer Mac 17 powodów, dla których Twój Mac działa wolno!
Korzystanie z terminalu
Możesz także zdecydować się na wykorzystanie terminala do archiwizacji i kompresji plików. Po prostu użyj polecenia:
archiwum zip.zip plik.txt
Alternatywnie możesz użyć obsługi przeciągania i upuszczania, wpisując „zip” jak zwykle, ale upuszczając plik/i do skompresowania do polecenia Terminal.
Jak skompresować wiele folderów jednocześnie?
- Wybierz plik/folder, który chcesz skompresować w wyszukiwarce
- Kliknij plik/folder prawym przyciskiem myszy i wybierz „Kompresuj __ elementów”
- Poczekaj na zakończenie kompresji i sprawdź plik/foldery z rozszerzeniem .ZIP
- Wiele skompresowanych plików lub folderów zakończy się w pliku Archive.zip
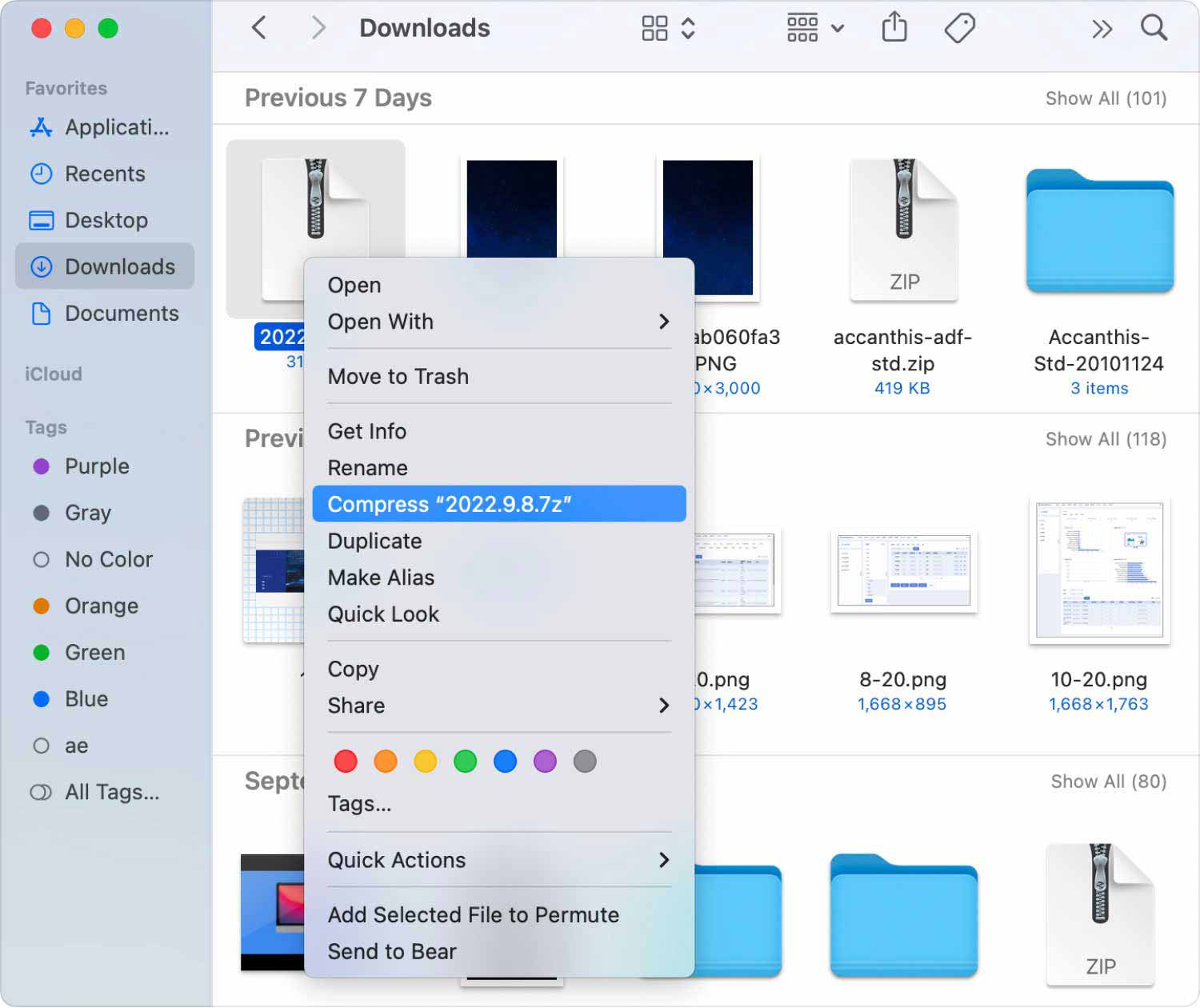
Jak otworzyć plik Zip na komputerze Mac:
- Kliknij dwukrotnie plik/folder ZIP, który chcesz rozpakować
Jeśli rozpakowujesz pojedynczy plik, będzie on miał taką samą nazwę jak plik oryginalny, ale z dodanym numerem.
W przypadku plików ZIP zawierających wiele elementów, rozpakowane pliki zostaną rozpakowane i zapisane w folderze o takiej samej nazwie jak plik ZIP (np. Archiwum.Zip), ale o nazwie Tylko Archiwum.
Część 5. Wniosek
Ściskanie plików i teczki on Mac nie musi być zastraszający. Jeśli chcesz poćwiczyć oszczędzanie większej ilości miejsca i cieszyć się szybszym przesyłaniem danych, możesz wygodnie korzystać z wbudowanego kompresora na komputerze Mac. W przeciwnym razie, jeśli potrzebujesz więcej narzędzi, aby nadążyć za wszystkim, czego potrzebujesz, spróbuj TechyCub Mac Cleaner. Posiada wszystkie kompletne i kompleksowe rozwiązania!
Czy masz jakieś obawy dotyczące kompresji plików na komputerze Mac? Skomentuj nas poniżej!
