Czy na komputerze Mac można instalować aplikacje innych firm? Skąd będę wiedzieć, czy aplikacja, która nie jest bezpieczna na komputerze Mac, została już zainstalowana?
Apple słynie z możliwości ochrony swoich urządzeń przed innymi programistami. W przeciwieństwie do Androida i innych systemów operacyjnych, które są open source, MacOS jest inny. Jest tak wybredny i wścibski, jeśli chodzi o aplikacje.
Domyślnie możesz pobierać aplikacje tylko z AppStore, chyba że zmienisz swoje preferencje. Jednak nie wszystkie aplikacje innych firm nie są dobre dla komputerów Mac, w rzeczywistości istnieją tysiące innych, które są bardzo dobre w użyciu na komputerze Mac, ale jedyną rzeczą jest to, że nie są one podpisane z Apple.
W tym artykule omówimy różne scenariusze instalowania aplikacji innych firm, jak stwierdzić, czy aplikacja, która nie jest bezpieczna dla komputerów Mac, jest naprawdę zła, i oczywiście, jak całkowicie usunąć niebezpieczną aplikację i powiązane z nią pliki z komputera Mac.
Część 1. Jak rozpoznać, że aplikacja nie jest bezpieczna?Część 2. Jak zainstalować aplikacje innych firm na komputerze MacCzęść 3. Jak usunąć aplikację, która nie jest bezpieczna na komputerze MacCzęść 4. Całkowicie usuń aplikację, która nie jest bezpieczna na komputerze Mac i związanych z nią plikachCzęść 5. streszczenie
Część 1. Jak rozpoznać, że aplikacja nie jest bezpieczna?
Wśród wielu rzeczy, których nie chcemy robić na naszych urządzeniach, jest instalowanie i pobieranie aplikacji związanych ze złośliwym oprogramowaniem, zwłaszcza na komputerach Mac. MacOS jest znany ze swoich supermocy w zakresie ochrony i bezpieczeństwa urządzeń.
Wykorzystuje zaawansowane technologie do monitorowania, aktualizowania i blokowania podejrzanych aplikacji i oprogramowania. Jednak bez względu na to, jak nadopiekuńczy może być Apple, nadal istnieje aplikacja, która nie jest bezpieczna na komputerze Mac.
Haczyk polega na tym, że Mac faktycznie blokuje wszystkie aplikacje, z którymi Apple się nie podpisało. Więc nawet jeśli aplikacja jest bezpieczna jednak Apple nie sprawdził tego, to z pewnością nie jest to dozwolone.
Jak stwierdzić, czy aplikacja nie jest bezpieczna na komputerze Mac?
Zanim przejdziesz dalej i zainstalujesz aplikacje innych firm, które Twoim zdaniem są odpowiednie dla Twoich potrzeb, rozważ następujące kwestie:
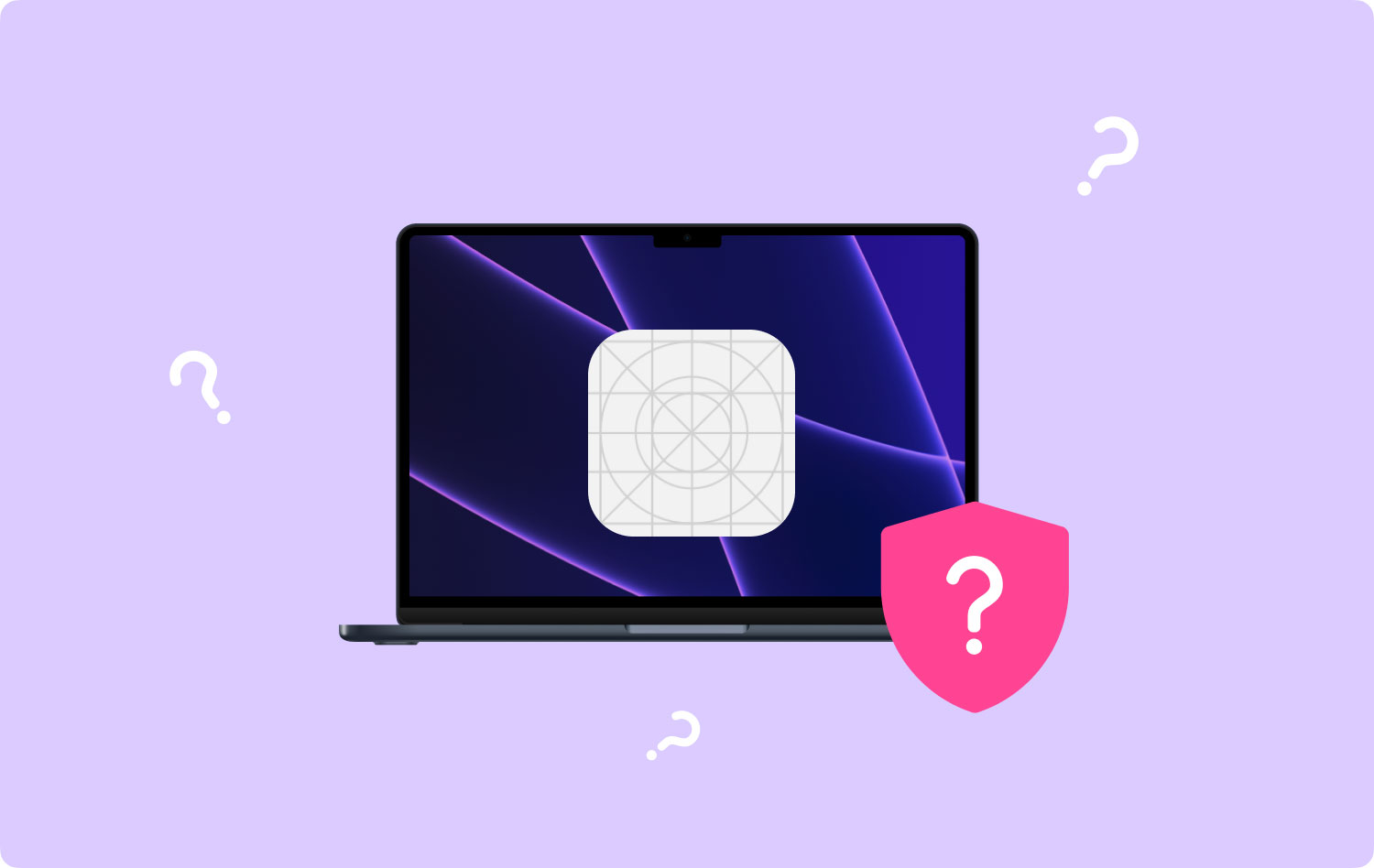
1. Pobierz od certyfikowanych i niezawodnych programistów
Zanim pobierzesz i zainstalujesz aplikację, wyrób w sobie nawyk sprawdzania, czy programista posiada certyfikat i czy spełnia wszystkie wymagania prawne dotyczące sprzedaży online. Wszystkie aplikacje powinny mieć wszystkie niezbędne certyfikaty i identyfikatory oraz muszą być niezawodne przez cały czas.
2. Przeczytaj recenzje aplikacji
Recenzje pochodzące od osób, które już kupiły aplikację, są również dużym plusem, jeśli chodzi o rozważania. Zważ zarówno dobre, jak i złe punkty i jeśli

3. Sprawdź uprawnienia aplikacji
Większość aplikacji wymaga dostępu do Twoich danych osobowych, takich jak lokalizacja, powiadomienia i inne. Jeśli uważasz, że aplikacja prosi o więcej, lepiej zastanów się dwa razy przed pobraniem tej aplikacji.
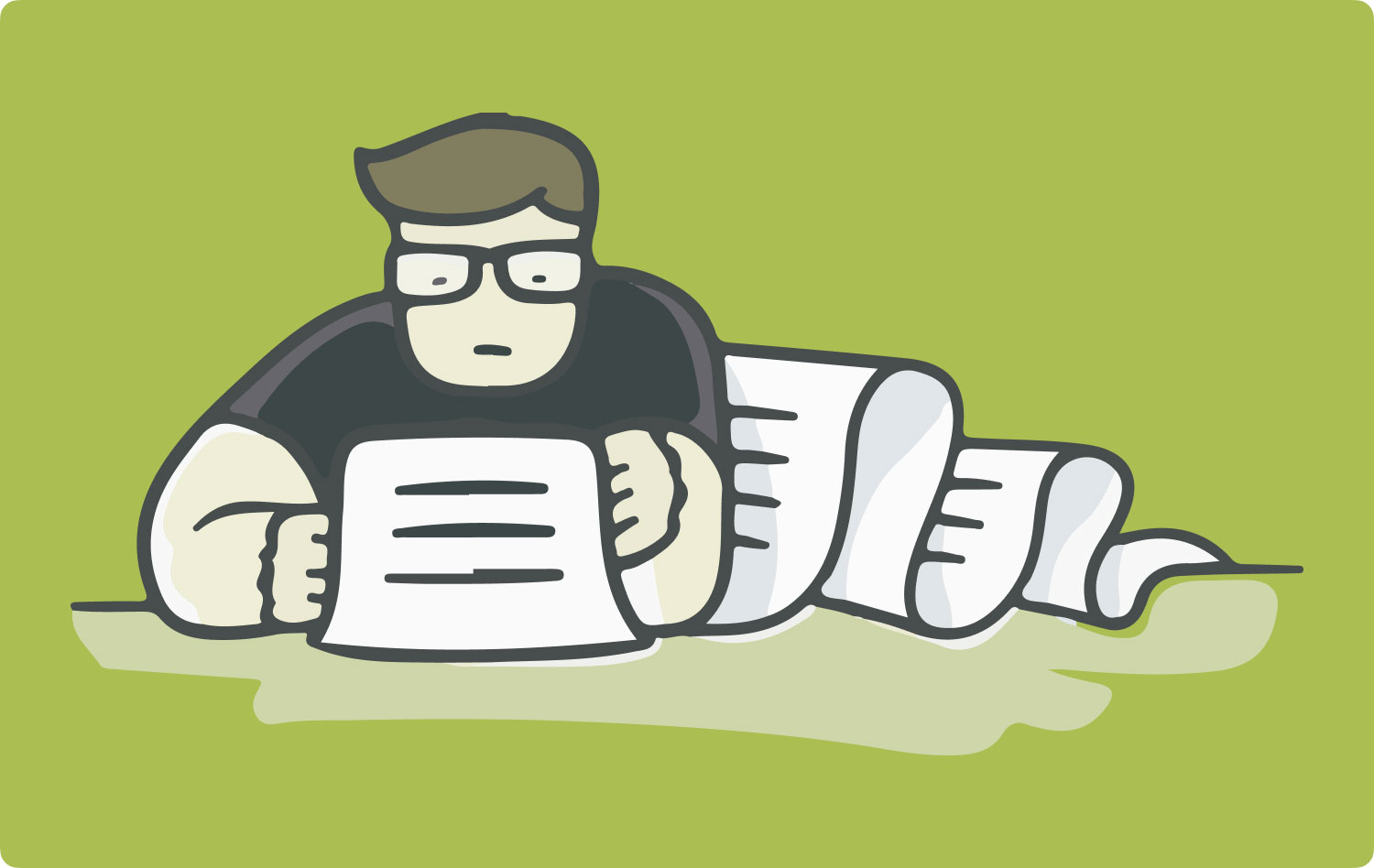
4. Skontaktuj się z deweloperem
Jeśli masz kilka wątpliwości dotyczących aplikacji, nie wahaj się wysłać e-maila do programisty. Będą w stanie pomóc Ci lepiej pod względem technicznym i uzyskać więcej informacji o aplikacji.
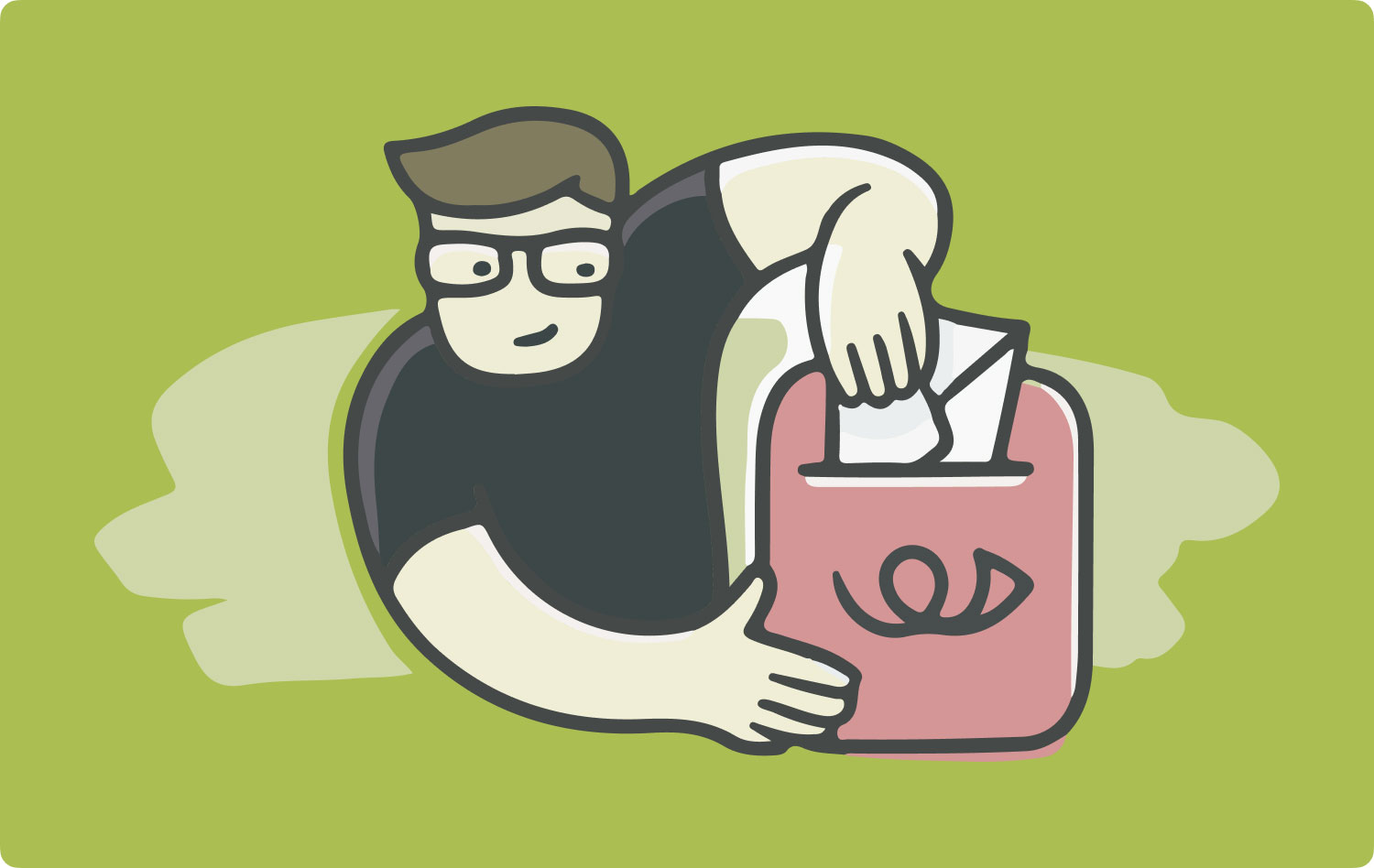
5. Zaktualizuj oprogramowanie antywirusowe
Oprócz powyższych rozważań, wyrób sobie nawyk aktualizowanie oprogramowania zabezpieczającego lub antywirusowego, aby upewnić się, że nie zostaniesz zhakowany przez niebezpieczne aplikacje.
Część 2. Jak zainstalować aplikacje innych firm na komputerze Mac
Jeśli Twój komputer Mac blokuje Ci możliwość instalowania aplikacji niezidentyfikowanych firm, podamy instrukcje, jak je łatwo pobrać i zainstalować.
1. Przejdź do Preferencji systemowych
2. Znajdź i kliknij Bezpieczeństwo i prywatność
3. Zmień ustawienie „Zezwalaj na pobieranie aplikacji z” na „App Store” i zidentyfikowanych programistów
Jednak niektóre aplikacje nadal nie mogą być instalowane na komputerze Mac, jeśli to wystąpi, po prostu wykonaj następujące kroki:
Otwórz aplikację z Preferencji systemowych:
1. Kliknij Preferencje systemowe
2. Przejdź do sekcji Bezpieczeństwo i prywatność
3. W sekcji „Zezwól aplikacjom pobranym z” zobaczysz przycisk zastąpienia „Otwórz mimo to”.
4. Potwierdź akcję
Spowoduje to teraz, że komputer Mac zezwoli na pobranie i instalację niezidentyfikowanej aplikacji.
Część 3. Jak usunąć aplikację, która nie jest bezpieczna na komputerze Mac
Kiedy już zainstalowałeś aplikacje i zdałeś sobie sprawę, że nie jest to bezpieczne, lepiej zrób coś najwcześniej, aby usunąć aplikacje, które nie są bezpieczne na komputerze Mac.
Oto kroki, jak usunąć, odinstalować lub usunąć aplikację, która nie jest bezpieczna na komputerze Mac:
1. Znajdź aplikację w folderze Aplikacje
2. Przeciągnij i upuść aplikację do folderu kosza lub kliknij i wybierz Przenieś do kosza
To tutaj Apple jest bardziej zaawansowany niż Windows, jeśli chodzi o bezpieczeństwo. MacOS nie pozwala łatwo pobierać i instalować aplikacji od zewnętrznych programistów, ale ten ostatni pozwala to robić w dowolnej sytuacji i na własne ryzyko.
Część 4. Całkowicie usuń aplikację, która nie jest bezpieczna na komputerze Mac i związanych z nią plikach
Oczywiście instalowanie złośliwych aplikacji nie jest takie łatwe, jeśli to zrobiłeś. Niektóre z jego kodów są rozproszone gdzieś w folderach systemowych.
To duży ból głowy, gdy nie możesz zlokalizować powiązanych plików w innym miejscu. Twoja prywatność i ważne informacje są podatne na infekcje. Dobrze, że istnieje program przeznaczony do czyszczenia tego rodzaju aplikacji i oprogramowania związanego ze złośliwym oprogramowaniem.
TechyCub Mac Cleaner to skuteczne rozwiązanie, które czyści i przyspiesza działanie systemu Mac. Wszystko, czego potrzebujesz, to pobrać program i postępować zgodnie z instrukcjami wyświetlanymi na ekranie.
Oto krótki przegląd sposobu użycia TechyCub Odkurzacz:
1. Uruchomić TechyCub Mac Cleaner
Mac Cleaner
Szybko przeskanuj komputer Mac i łatwo wyczyść niepotrzebne pliki.
Sprawdź podstawowy stan komputera Mac, w tym użycie dysku, stan procesora, użycie pamięci itp.
Przyspiesz działanie komputera Mac za pomocą prostych kliknięć.
Darmowe pobieranie
2. Wybierz Dezinstalator aplikacji
3. Kliknij Skanuj
4. Wyświetl podgląd i wybierz niebezpieczne aplikacje
5. Kliknij Wyczyść, aby usunąć niebezpieczną aplikację i wszystkie powiązane z nią pliki

Ludzie również czytają Jak korzystać z NTFS
Część 5. streszczenie
Mac nadal rządzi, jeśli chodzi o bezpieczeństwo i ochronę. Tylko kilku hakerom udało się przedostać, ale wciąż zostali przechwyceni przez Apple. Możesz nadążyć za tą ochroną lub złamać zasady i ustąpić miejsca pobraniu aplikacji, która nie jest bezpieczna na komputerze Mac.
Jeśli istnieje potrzeba zainstalowania aplikacji innych firm, których nie ma na liście ani nie zostały one sprawdzone przez firmę Apple, przed wykonaniem tej czynności należy wziąć pod uwagę punkty, o których wspomnieliśmy powyżej. Jeśli uważasz, że już pobrałeś i zainstalowałeś aplikacje, które nie są bezpieczne, użyj TechyCub Mac Cleaner, aby dokładnie sprawdzić cały system i łatwo wyczyścić komputer Mac. Całkowicie usunie nawet aplikację, w tym powiązane z nią pliki.
