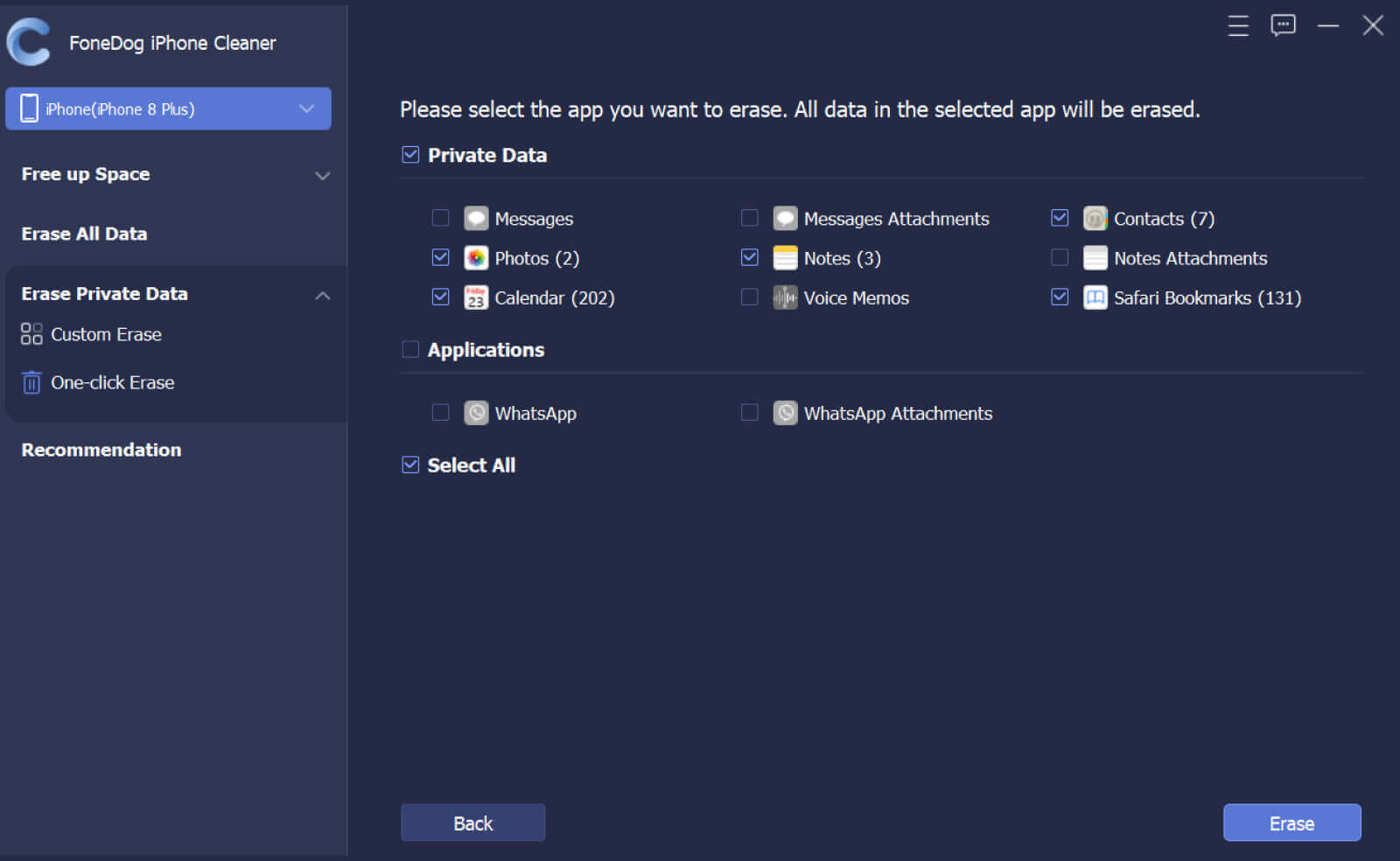Krok 1. Najpierw pobierz, zainstaluj i uruchom FoneDog iPhone Cleaner na swoim komputerze. Po uruchomieniu pojawi się okno rejestracji. Możesz kliknąć opcję „Bezpłatna wersja próbna”, aby najpierw wypróbować produkt.
Krok 2. Możesz także zostać użytkownikiem subskrypcji, klikając przycisk „Kup teraz”, aby cieszyć się wszystkimi funkcjami. Możesz także kliknąć ikonę koszyka na zakupy, która wyświetla się jako „Zakup” w górnej części oprogramowania.
Krok 3. Po dokonaniu zakupu wróć do interfejsu oprogramowania i kliknij „Zarejestruj się”. Wpisz swój „Adres e-mail” i „Kod rejestracyjny”. Następnie naciśnij „Zarejestruj się”. Alternatywnie, kliknij ikonę klucza na górze oprogramowania, aby wejść do okna rejestru.

Uwaga: Powinieneś wprowadzić adres e-mail użyty do zakupu produktu oraz kod rejestracyjny z wiadomości e-mail otrzymanej po zakupie. Zauważono, że klucz licencyjny jest równy kodowi rejestracyjnemu.
Teraz oprogramowanie zostało pomyślnie aktywowane i wszystkie funkcje są dostępne.
Część 1. Zobacz iPhone Storage
Krok 1. Uruchom FoneDog iPhone Cleaner na swoim komputerze.
Krok 2. Podłącz urządzenie iOS do komputera kablem USB. Kliknij Zaufaj w wyskakującym oknie, a następnie wprowadź hasło urządzenia, aby zaufać komputerowi.
Uwaga: FoneDog iPhone Cleaner nabywa iTunes zainstalowany na twoim komputerze. Możesz pobrać i zainstalować iTunes z oficjalnej strony Apple.

Krok 3. Następnie możesz przeglądać pamięć iPhone'a. Poniżej wymieniono powierzchnię wykorzystaną, dostępną i pojemność. Możesz kliknąć Więcej informacji, aby wyświetlić więcej informacji o iPhonie, które można skopiować do schowka.

Krok 4. Kliknij Szybkie skanowanie, a program rozpocznie skanowanie w poszukiwaniu miejsca do oczyszczenia. Po zakończeniu procesu skanowania lista niepotrzebnych plików, aplikacji, dużych plików i zdjęć zostanie wyświetlona, dzięki czemu będziesz mógł dowiedzieć się, co zajmuje miejsce na Twoim iPhonie.

Część 2. Oczyść iPhone'a
Krok 1. Znajdź opcję Usuń niepotrzebne pliki i kliknij Usuń, aby wyświetlić niepotrzebne pliki na swoim iPhonie. Możesz też kliknąć strzałkę w dół obok opcji Zwolnij miejsce na lewym panelu interfejsu, a następnie wybrać opcję Usuń niepotrzebne pliki, aby przeskanować niepotrzebne pliki na telefonie iPhone.

Krok 2. Przejrzyj wyniki skanowania. Wybierz spośród pamięci podręcznej obrazów, pamięci podręcznej iTunes, nieprawidłowych plików, plików dziennika awarii lub innych śmieci. Następnie kliknij przycisk Usuń, aby usunąć wybrane pliki z iPhone'a.
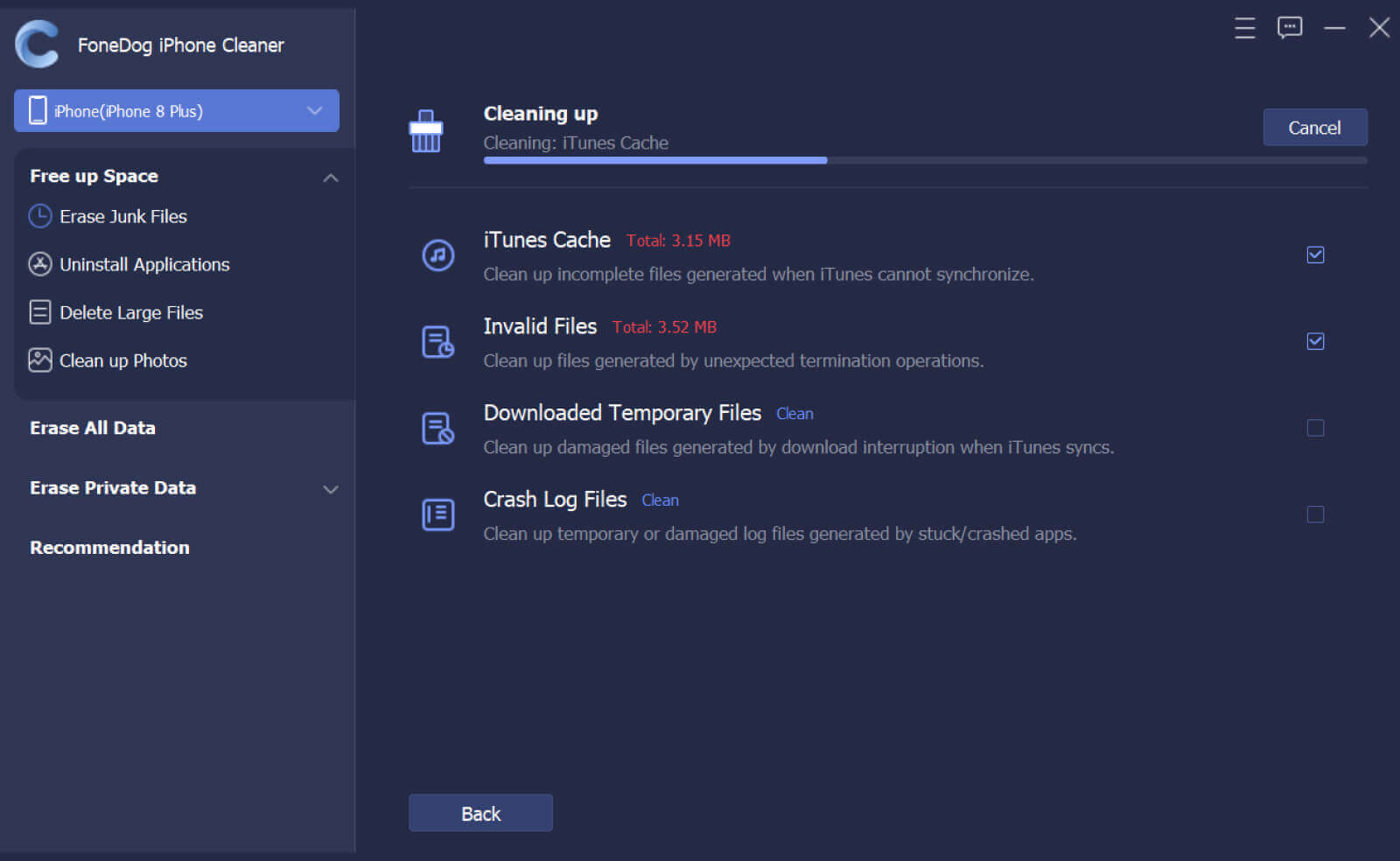
Krok 1. Znajdź opcję Wymaż aplikacje i kliknij przycisk Wymaż, aby wyświetlić wszystkie aplikacje na swoim iPhonie. Możesz też kliknąć strzałkę menu rozwijanego obok opcji Zwolnij miejsce w lewym panelu interfejsu, a następnie wybrać opcję Wymaż aplikacje, aby przeskanować aplikacje na telefonie iPhone.
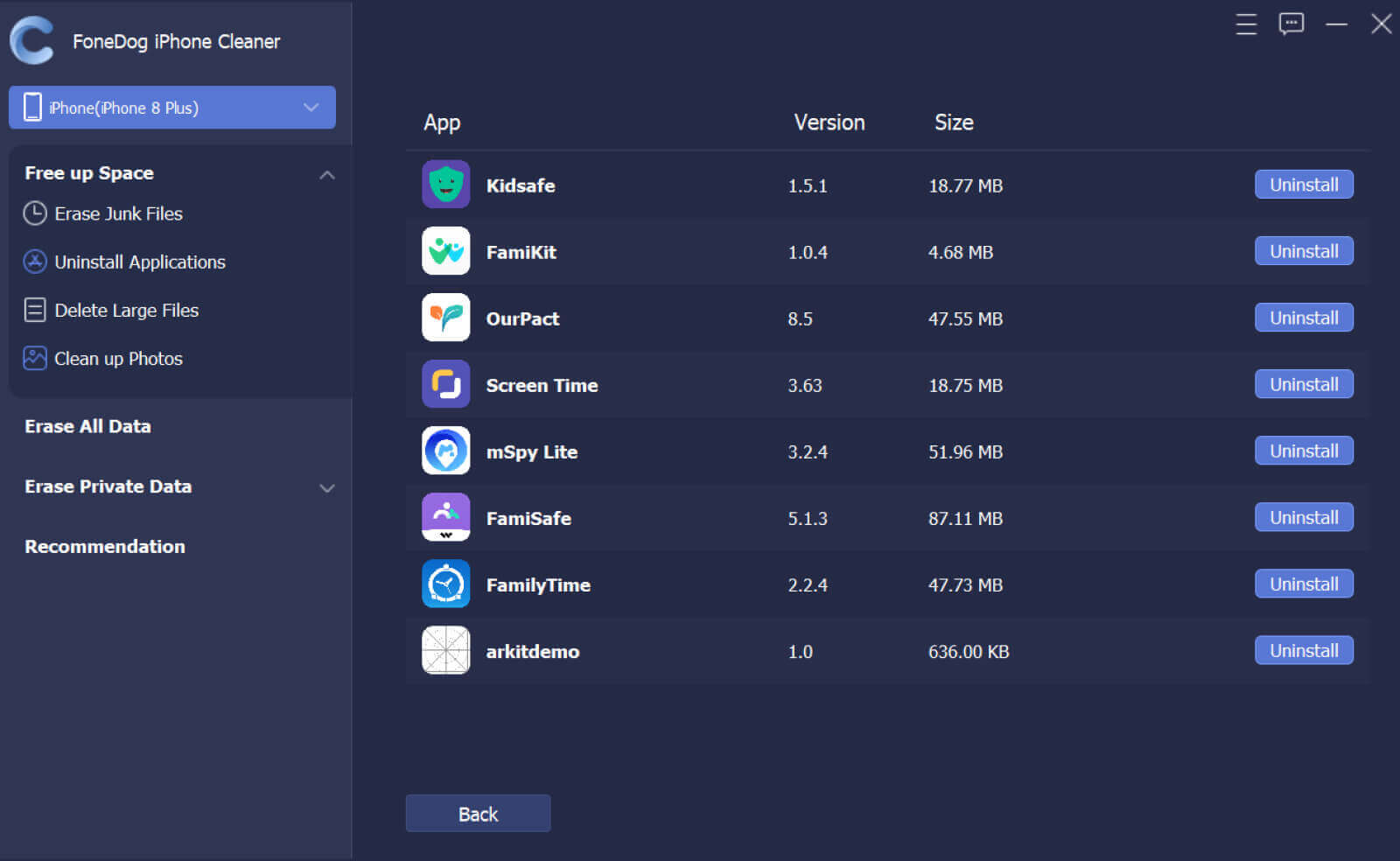
Krok 2. Przewiń, aby wyświetlić wyniki skanowania. Znajdź niepotrzebne aplikacje i kliknij przycisk Odinstaluj. Następnie kliknij Potwierdź w wyskakującym okienku, aby odinstalować wybraną aplikację.
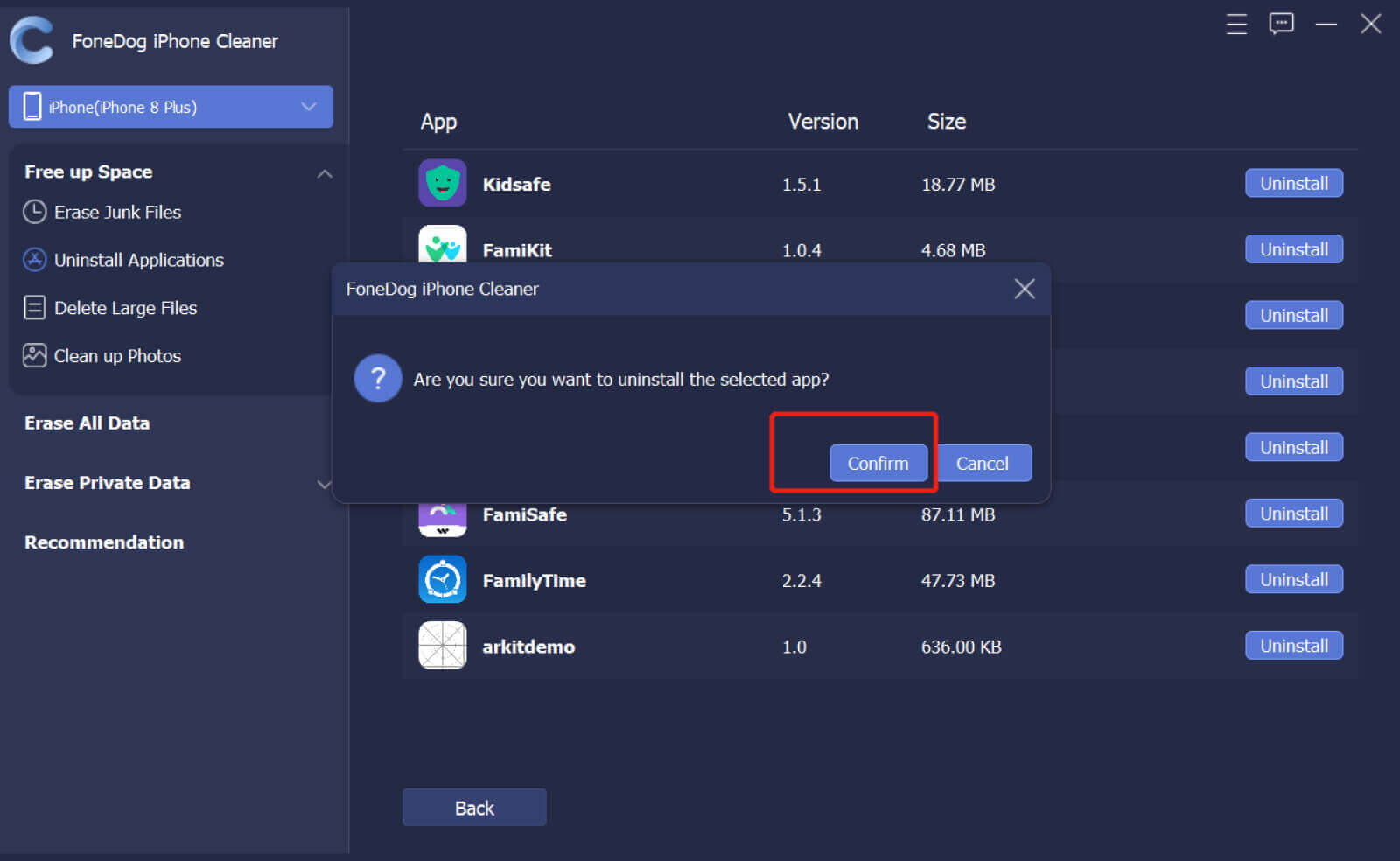
Krok 1. Znajdź opcję Wymaż duże pliki i kliknij Wymaż, aby wyświetlić wszystkie duże pliki na iPhonie. Możesz też kliknąć strzałkę rozwijaną obok opcji Zwolnij miejsce na lewym panelu interfejsu, a następnie wybrać opcję Usuń duże pliki, aby przeskanować duże pliki na telefonie iPhone.
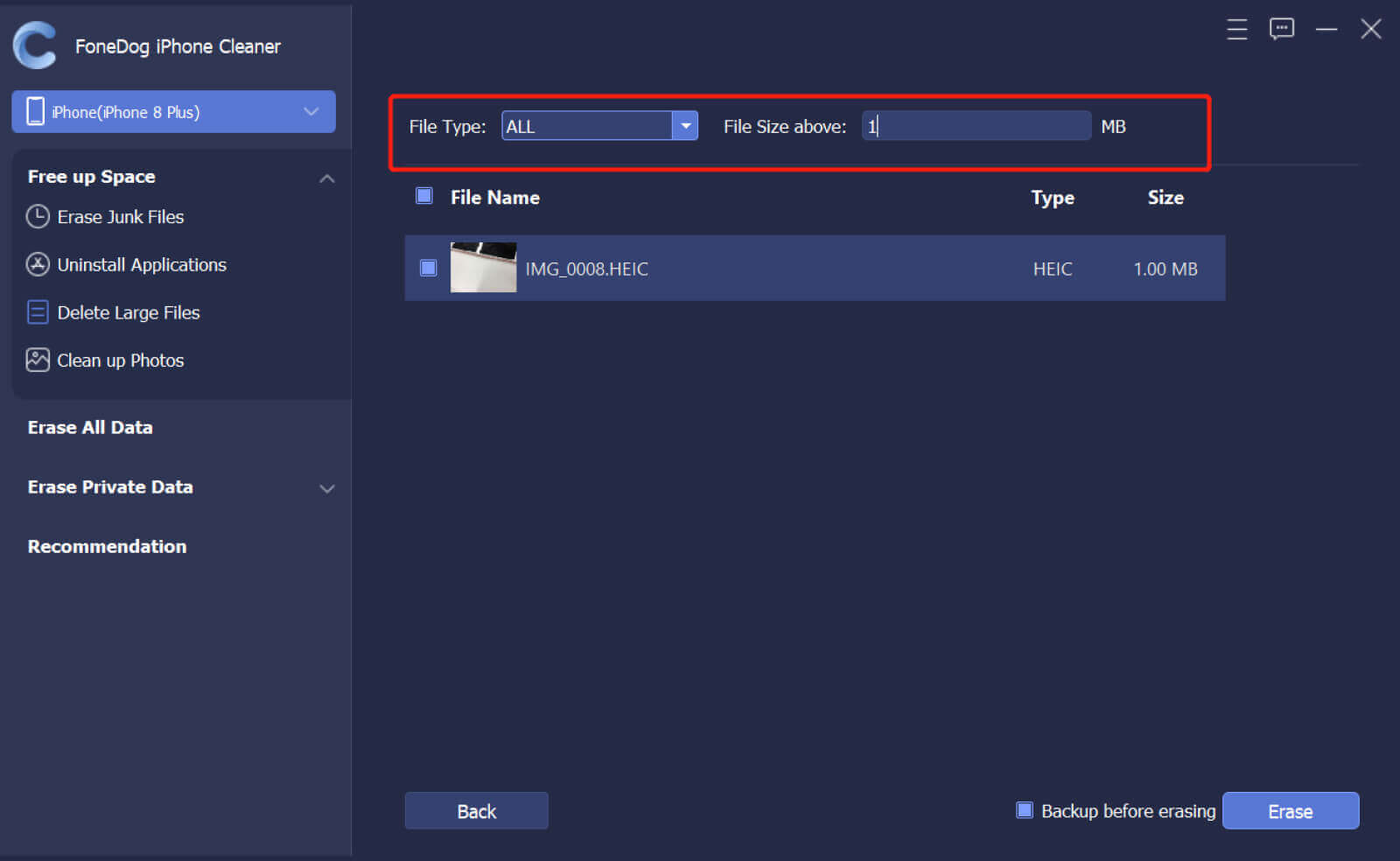
Krok 2. Przejrzyj wyniki skanowania. Możesz przeglądać wszystkie typy plików, takie jak MP4, MP3, JPG, PNG, MOV, HEIC i inne. Znajdź i wybierz niepotrzebne duże pliki, kliknij przycisk Usuń, aby je usunąć. Następnie kliknij Potwierdź, aby wyczyścić wybrane pliki.
Uwaga: Jeśli chcesz utworzyć kopię zapasową dużych plików przed ich usunięciem, zaznacz pole Utwórz kopię zapasową przed usunięciem i wybierz lokalizację pliku, w którym chcesz zapisać duże pliki.
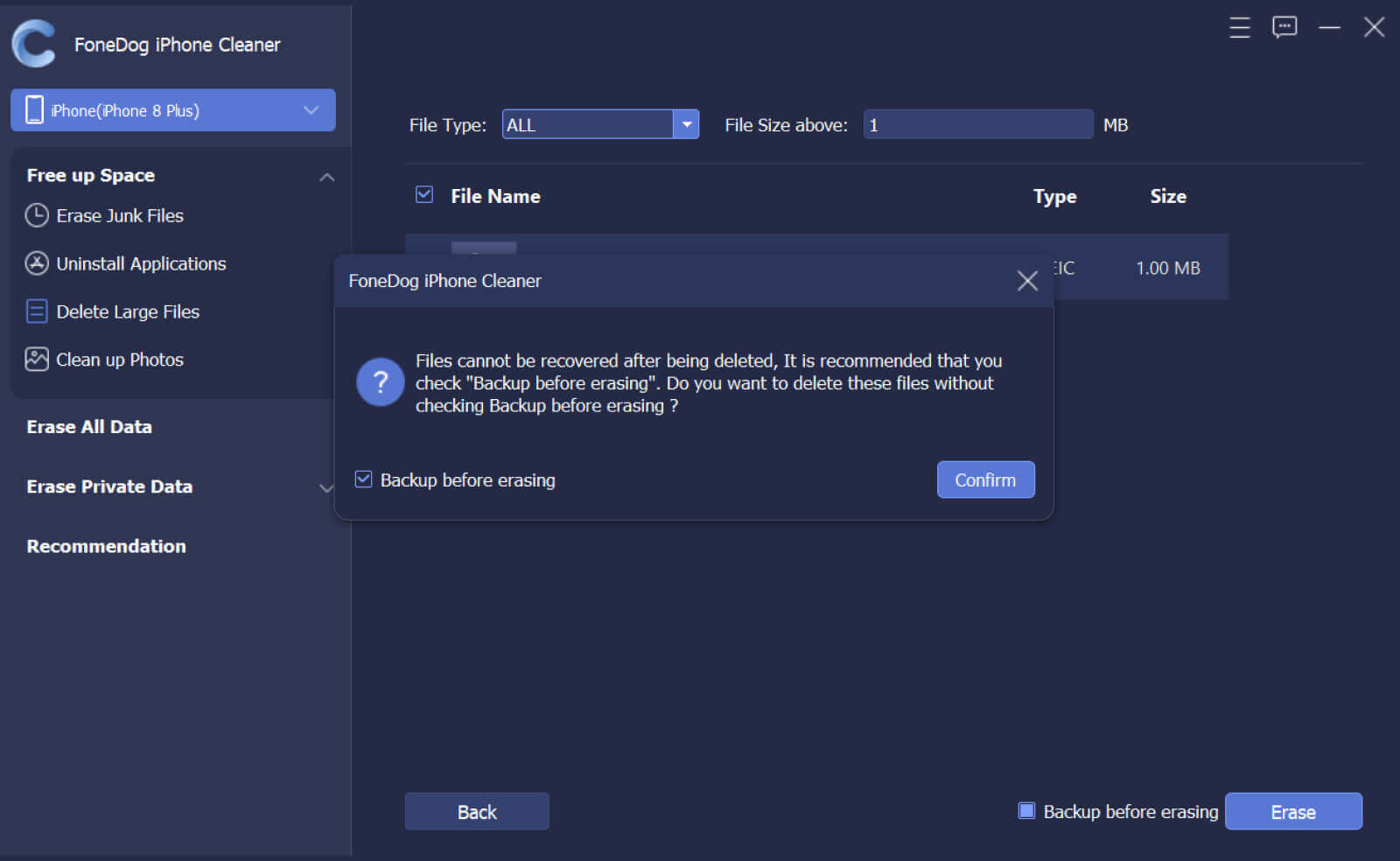
Krok 1. Znajdź opcję Oczyść zdjęcia i kliknij Usuń, aby wyświetlić niepotrzebne zdjęcia na swoim iPhonie. Możesz też kliknąć strzałkę w dół obok opcji Zwolnij miejsce i wybrać opcję Oczyść zdjęcia, aby przeskanować niepotrzebne zdjęcia na swoim iPhonie.
Uwaga: w tej funkcji dostępne są dwie opcje zarządzania zdjęciami z iPhone'a: Kopia zapasowa i kompresja oraz Eksportuj i usuwaj.

Krok 2. Stuknij przycisk Kopia zapasowa i kompresja, aby skompresować zdjęcia, jeśli chcesz zwolnić miejsce na dysku bez ich usuwania. Wybierz zdjęcia i kliknij Kompresuj, aby skompresować wybrane zdjęcia. Możesz także zaznaczyć pole Utwórz kopię zapasową oryginalnych zdjęć, aby wykonać kopię zapasową zdjęć na komputerze bez utraty jakości.
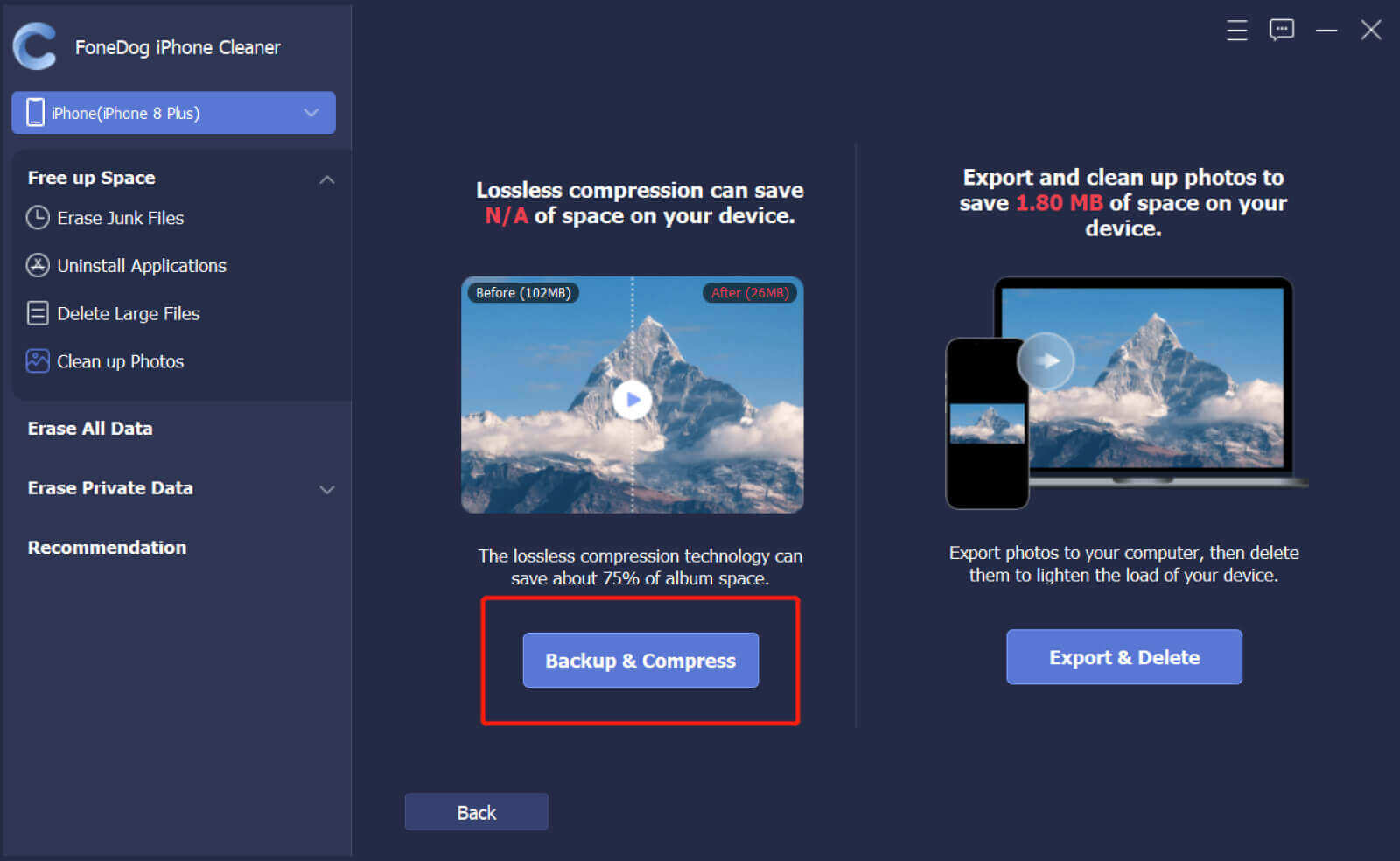
Krok 3. Stuknij przycisk Eksportuj i usuń, jeśli chcesz wyeksportować lub po prostu usunąć zdjęcia z iPhone'a. Wybierz zdjęcia i kliknij przycisk Eksportuj, aby wyeksportować wybrane zdjęcia do komputera, jeśli chcesz. Następnie kliknij przycisk Usuń i kliknij Potwierdź w wyskakującym okienku, aby usunąć zdjęcia.
Uwaga: możesz skorzystać z osi czasu po prawej stronie, klikając strzałkę menu rozwijanego, aby znaleźć zdjęcia do usunięcia.

Część 3. Wyczyść wszystkie dane na iPhonie jednym kliknięciem
Krok 1. Kliknij opcję Usuń wszystkie dane na lewym panelu. Dostępne są trzy poziomy bezpieczeństwa: poziom niski, poziom średni i poziom wysoki. Wybierz jeden poziom, a następnie kliknij przycisk Start, aby wyczyścić dane z iPhone'a.
Uwaga: przed wyczyszczeniem wszystkich danych z iPhone'a wyłącz najpierw funkcję Znajdź mój iPhone.

Krok 2. Upewnij się, że żaden program nie jest uruchomiony ani nie jest aktualizowany. Wpisz 0000, aby potwierdzić operację usuwania, a następnie kliknij przycisk Wymaż, aby całkowicie wyczyścić wszystkie dane z iPhone'a. Pamiętaj, aby wykonać kopię zapasową przed usunięciem, jeśli masz ważne dane na swoim iPhonie.
Uwaga: ta funkcja nie spowoduje usunięcia niektórych danych, np. danych w aplikacji Pliki, wszystkich haseł w Ustawieniach, haseł Wi-Fi, hasła urządzenia, poczty głosowej itp.

Część 4. Usuń prywatne dane
Krok 1. Kliknij opcję Usuń dane prywatne po lewej stronie. Dostępne są dwie opcje: Wymazywanie niestandardowe i Wymazywanie jednym kliknięciem.
Uwaga: wyłącz funkcję Znajdź mój iPhone, aby uniknąć błędów podczas usuwania danych.
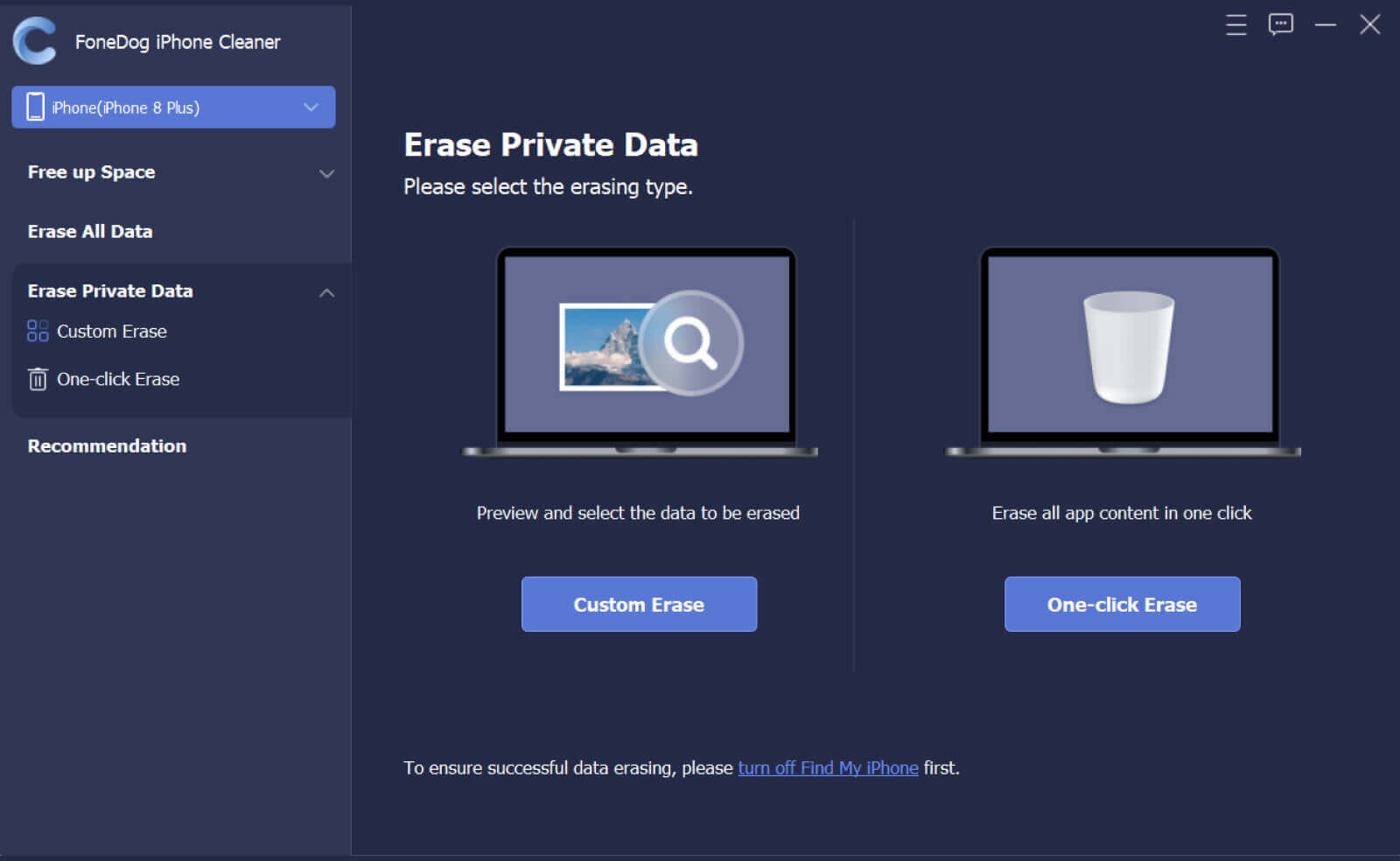
Krok 2. Kliknij opcję Wymazywanie niestandardowe, aby rozpocząć skanowanie iPhone'a. Po zakończeniu procesu skanowania zostaną wyświetlone wszystkie prywatne dane. Następnie wybierz niepotrzebne zaznaczając checkbox przed każdą pozycją i kliknij Usuń, aby usunąć zaznaczone dane.

Krok 3. Jeśli wybierzesz opcję Usuń jednym kliknięciem, rozpocznie się automatyczne skanowanie i usuwanie prywatnych danych.